Appleは2024年10月29日より、iOS 18.1の配信を開始しました。
今回のアップデートではついにAppleのAI機能である「Apple Intelligence」が米国英語で利用可能になりました。
本記事では、最新のアップデート内容と、iPhoneでのアップデート方法を実際の画面で紹介します。


iOS 18.1のアップデート内容
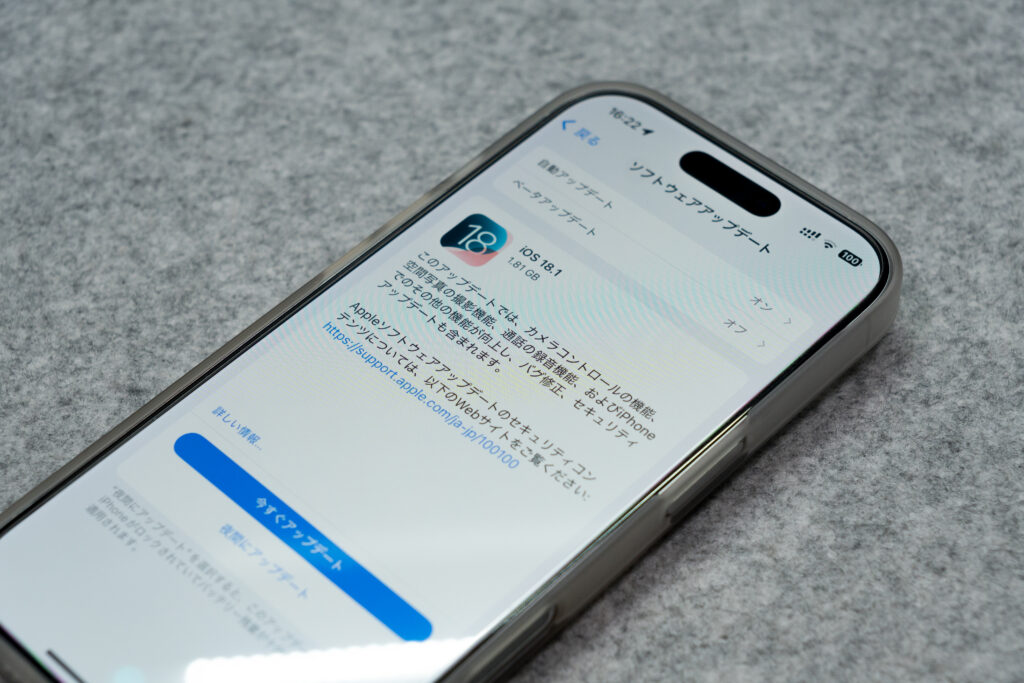
iOS 18.1では、以下のようにアップデート内容が説明されています。
このアップデートでは、カメラコントロールの機能、空間写真の撮影機能、通話の録音機能、およびiPhoneでのその他の機能が向上し、バグ修正、セキュリティアップデートも含まれます。
今回は比較的新機能の追加が多いように思います。説明下部の「詳しい情報…」を開くとさらに以下のような説明がありました。(長いのでアコーディオン形式にしています。)
iOS 18.1の詳しいアップデート内容
電話
・ 通話録音により、通話が録音中であるということがアナウンスされ、リアルタイムで電話またはFaceTimeオーディオ通話を録音できます
カメラ
・ カメラコントロールで素早く前面のTrue Depthカメラに切り替えることができます (iPhone 16, iPhone 16 Plus, iPhone 16 Pro, iPhone 16 Pro Max)
・新しい”空間”カメラモードで、空間写真を空間ビデオの撮影と共に撮影できます (iPhone 15 Pro, iPhone 15 Pro Max)
AirPods
- ヒアリングチェックを使用すると、科学的に検証されたヒアリングチェックの結果が自宅にいながら得ることができます(18歳以上のユーザが対象)
- ヒアリング補助機能では、周囲の音とミュージック、ムービー、および通話に自動的に適用される、パーソナライズされた臨床レベルの補助が提供されます(18歳以上の軽度から中等度難聴のユーザが対象)
- これらの機能には、ファームウェアバージョン7B19以降が適用されたAirPods Pro 2が必要です。一部の機能は国や地域によっては利用できないことがあります。詳しくは、以下のWebサイトをご覧ください:https://apple.com/ip/airpods-pro/feature-availability
このアップデートには、以下の機能改善とバグ修正も含まれます:
- コントロールセンターに、コネクティビティコントロールを個別に追加したり、構成をリセットしたりするための新しいオプションを追加しました
- RCSビジネスメッセージで、RCSで店舗や企業とチャットできます(通信事業者が対応している必要があります)
- ポッドキャストで未再生のエピソードが再生済みとしてマークされる問題を修正しました
- デバイスが発熱しているときに4K60で収録されたビデオについて、“写真”でのビデオ再生のスクラブ中に動きがぎこちなくなることがある問題を修正しました
- バックアップから復元したり別のiPhoneから直接転送したりしたあとに、車のデジタルキーでパッシブエントリーを使用して車を解錠したりエンジンを始動したりできないことがある問題を修正しました
- iPhone 16またはiPhone 16 Proのモデルで予期せず再起動されることがある問題を修正しました
一部の機能は、地域やAppleデバイスによっては使用できない場合があります。
Appleソフトウェアアップデートのセキュリティコンテンツについては、以下のWebサイトをご覧ください:
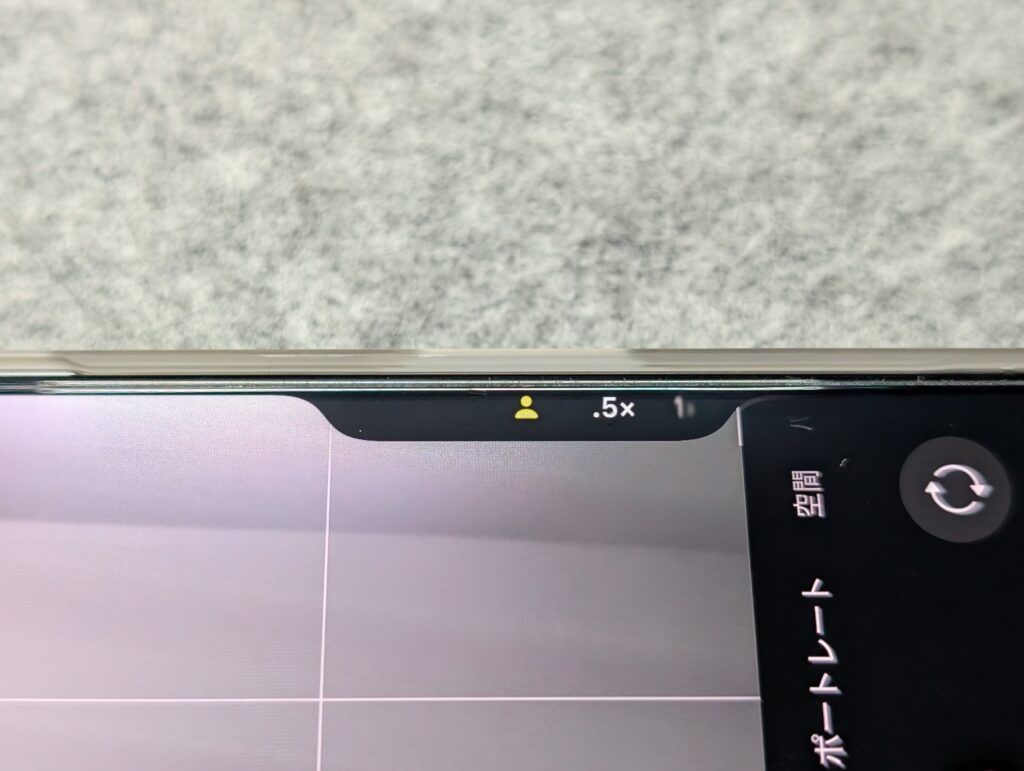
通話録音機能が追加されたことや、カメラコントロールでインカメラへの切り替えが可能になったこと、コントロールセンターの設定関連は分かりやすい新機能ですね。
また、Air Podsシリーズが補聴器代わりになる機能も今回のアップデートから提供開始です。
また、この他に定期的なセキュリティ関連のアップデートも含まれるので、iPhoneのセキュリティを強固にするためにも、アップデートは行うようにしましょう。
注目のApple Intelligenceが登場
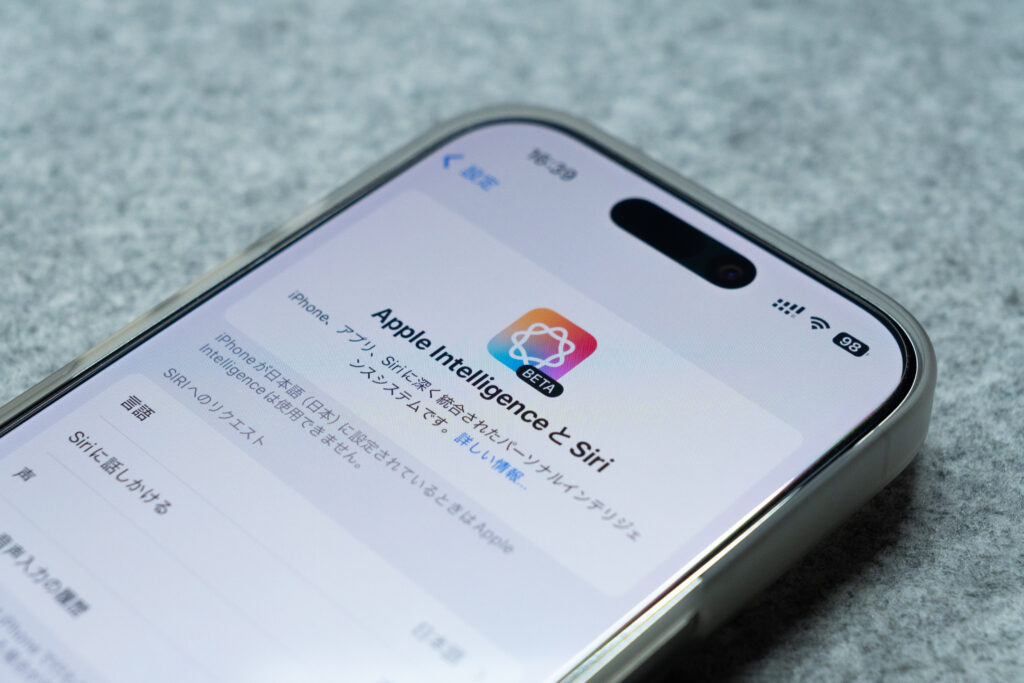
iOS 18.1では、AI機能であるApple Intelligenceがリリースされたことも大きなトピックです。
Apple Intelligenceでは、SiriがChat GPTと連携したり、文章や画像を生成したりできるようになります。
iPhone 16シリーズやiPad mini(A17 Pro)、M4搭載Macは「Apple Intelligenceのために設計」とされており、Appleとしても重要な機能に位置付けられていることが分かります。
ただし、現時点では米国英語のみの対応で、利用するには端末の言語設定を米国英語にする必要があります。
日本語への対応は2025年4月とされているため、日本で本格的に利用できるのはもう少し先ですね。

iPhoneのアップデート方法
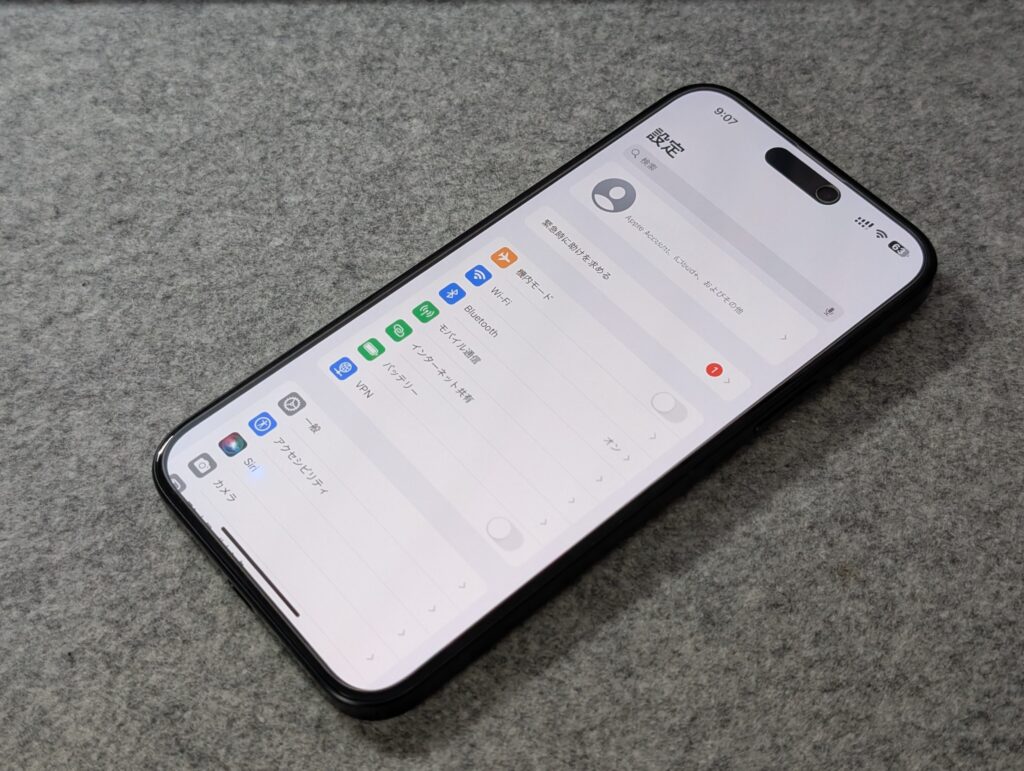
続いてiPhoneのアップデート方法を紹介します。
iPhoneのソフトウェアアップデートを行う場合、まずは設定アプリを開きます。
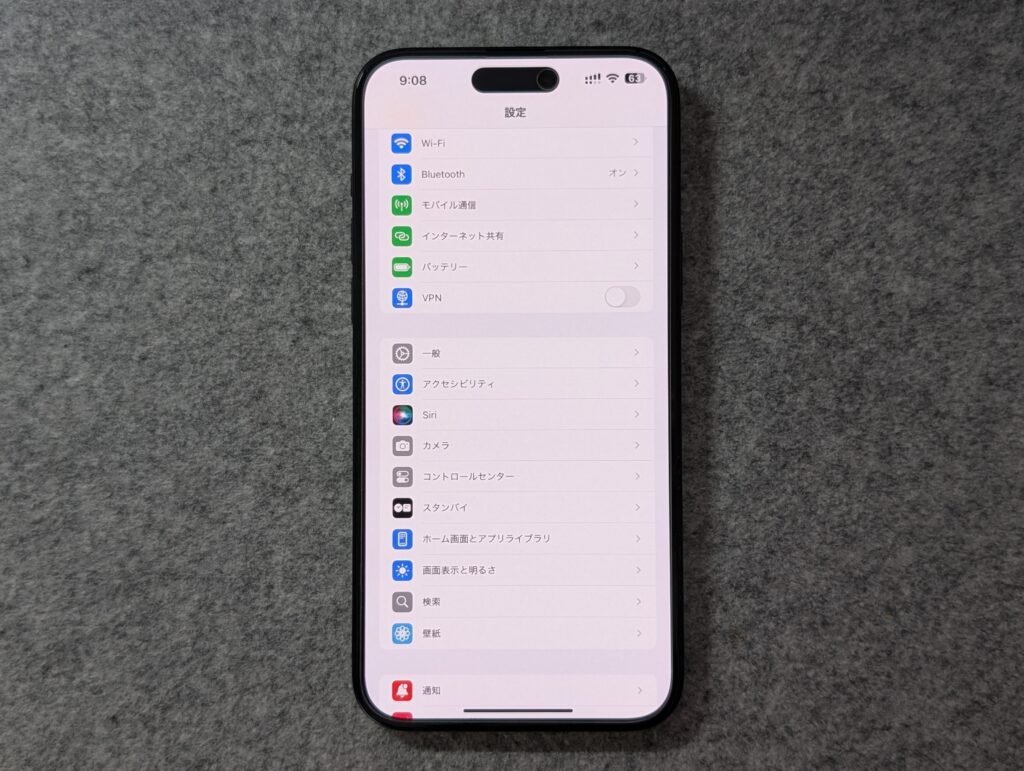
次に設定アプリ内の「一般」の項目を選択。
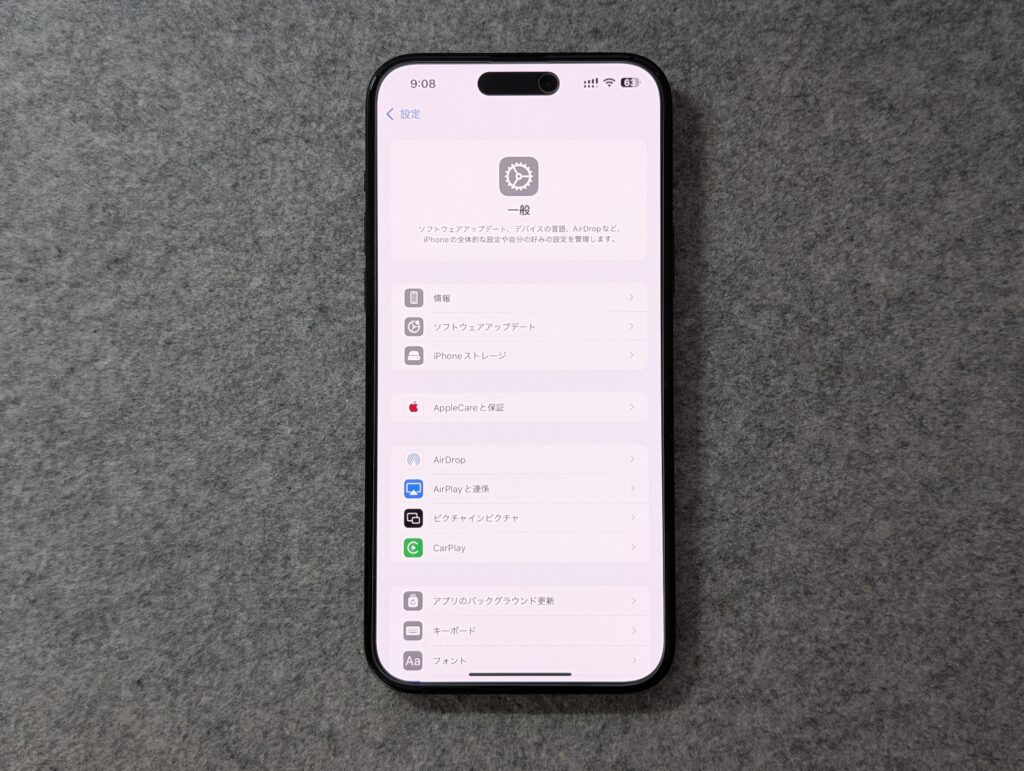
続いて上から2番目の「ソフトウェアアップデート」を選択します。
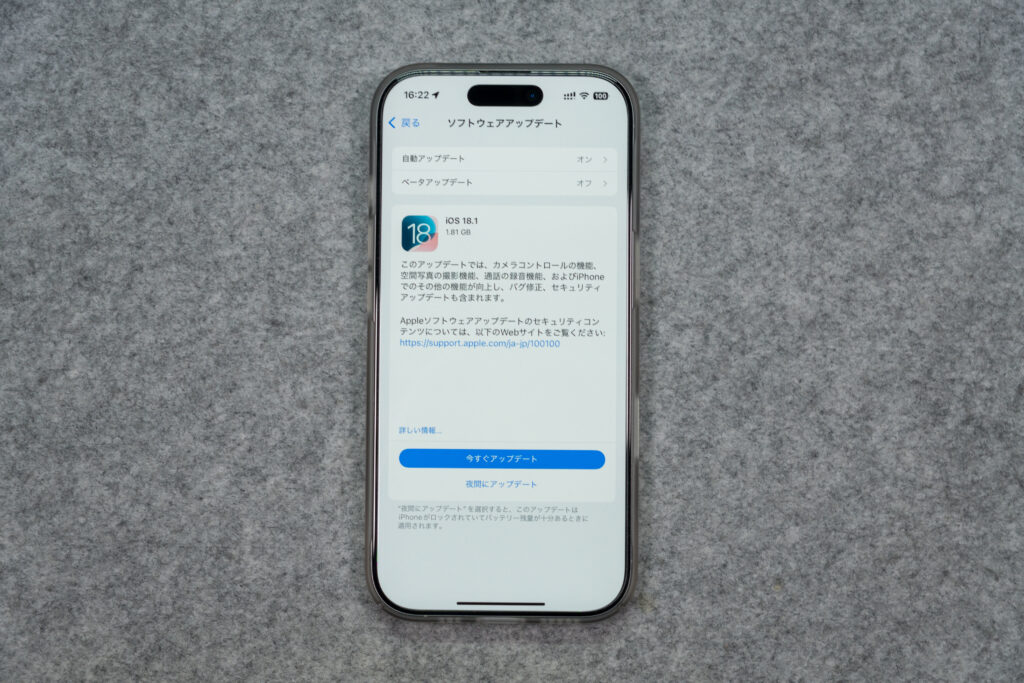
iOSのバージョンが最新でない場合、上記のように最新バージョンのアップデートに関する案内が表示されます。
今すぐアップデートされても問題ない場合は「今すぐアップデート」、アップデートを行うと数分間iPhoneが使えないので、就寝中にアップデートを行う場合は「夜間にアップデート」を選びます。
また、「自動アップデート」がオンになっている場合は、わざわざこの作業を行う必要はなく、アップデートが配信されると夜間に自動でアップデートが行われます。忘れずにアップデートを行いたい場合はオンにしましょう。

「今すぐアップデート」を選択すると、パスコードの認証画面が出てきます。普段ロック解除で使用しているパスコードを入力しましょう。
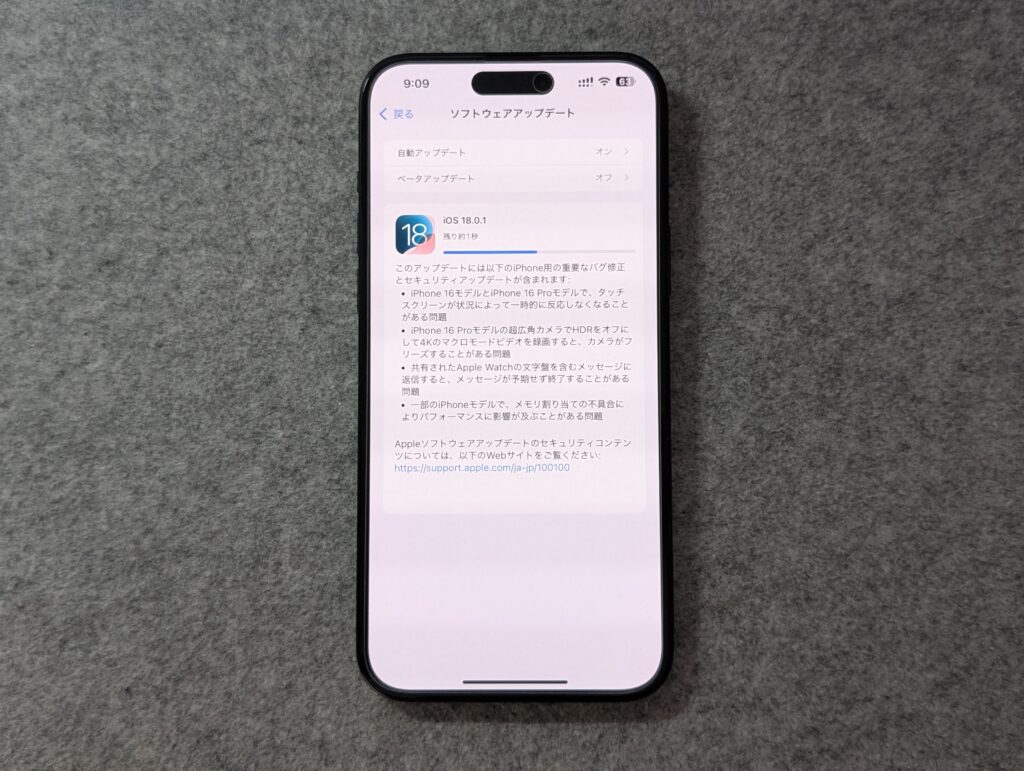
パスコードが入力されるとアップデートのダウンロードが始まります。先ほどのOSバージョンの表示の下にダウンロードにかかる目安の時間が表示されます。
通常のアップデートの場合、所要時間は数分ほどです。
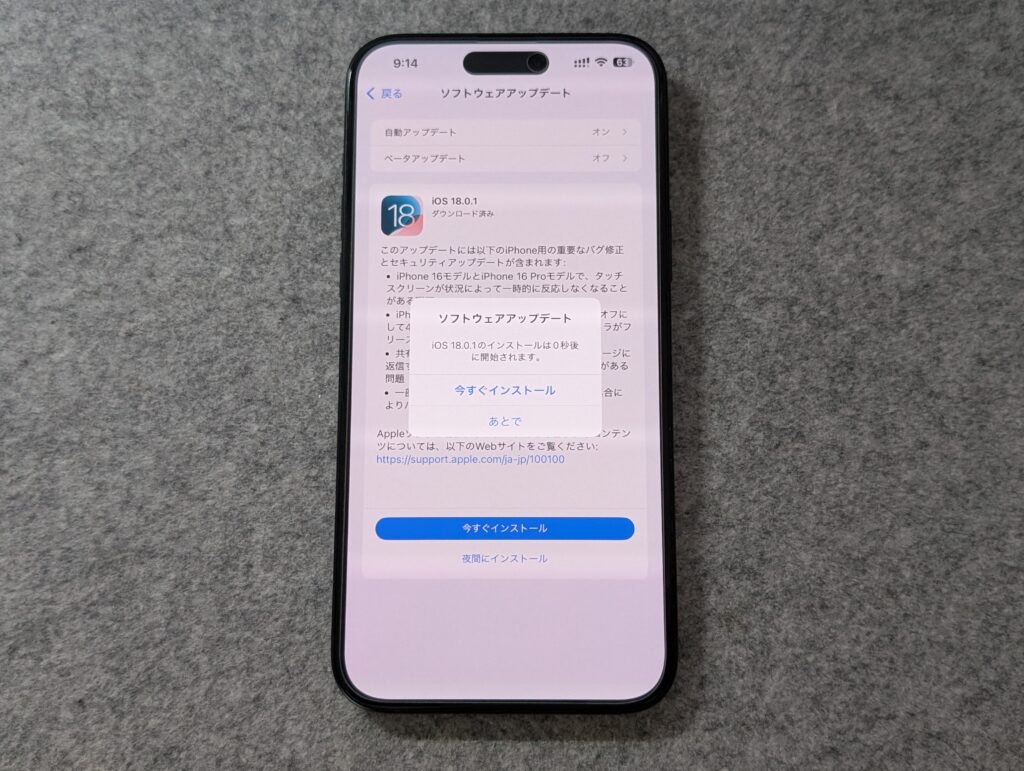
アップデートがダウンロードされると、それをインストールする段階に移ります。
ポップアップ表示が出るので、「今すぐインストール」か「あとで」を選択します。放置しておくと自動でインストールが始まります。
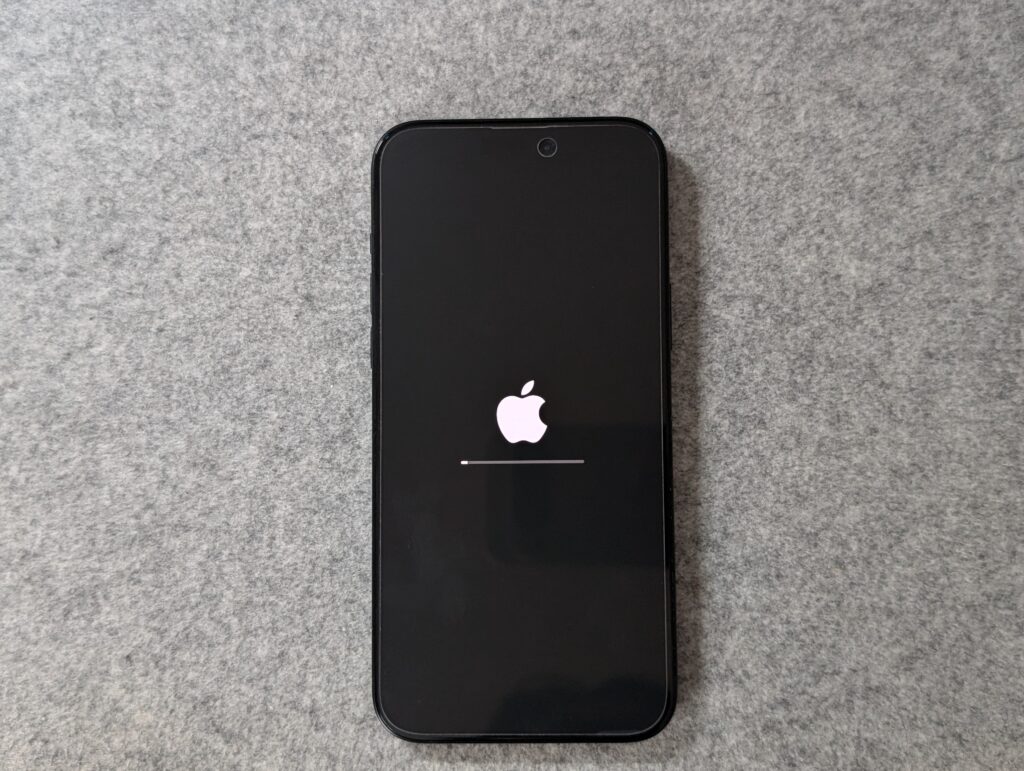
インストール中はこのような画面が表示され、iPhoneを使うことはできません。
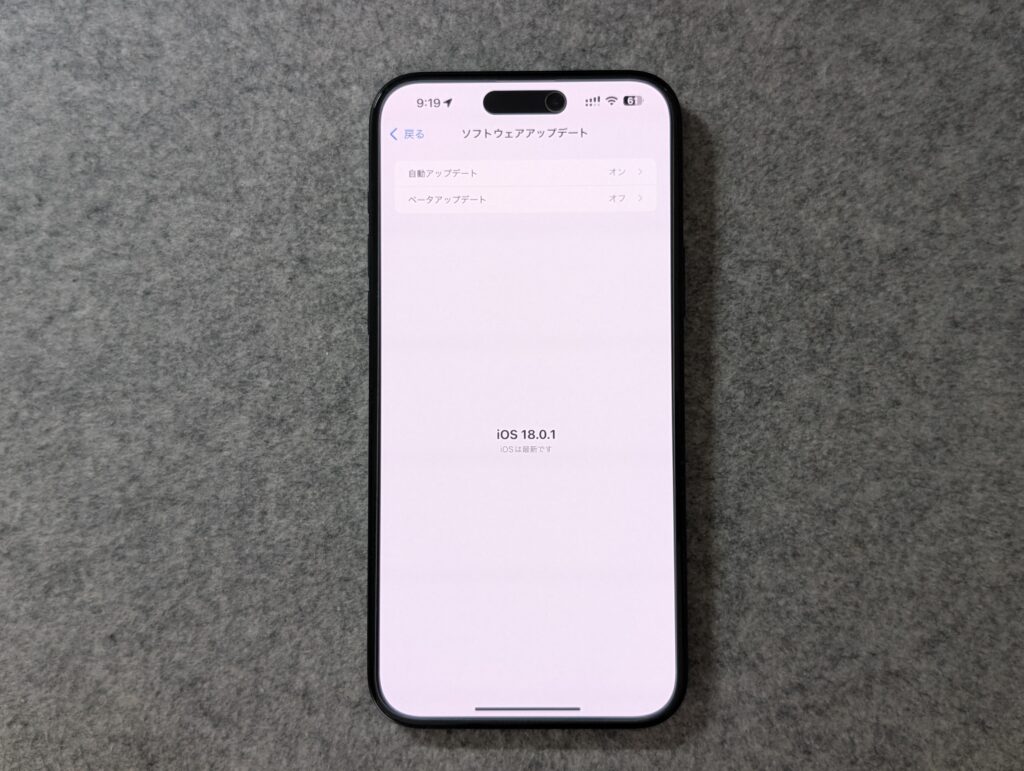
iPhoneの再起動が完了すると、アップデートは終了です。
再度設定アプリのソフトウェアアップデートのところを見て、最新バージョンの数字と「iOSは最新です」の表示があれば問題なくアップデートが行われたことになります。
アップデートに関するAppleからの公式情報は以下をチェックしてください。

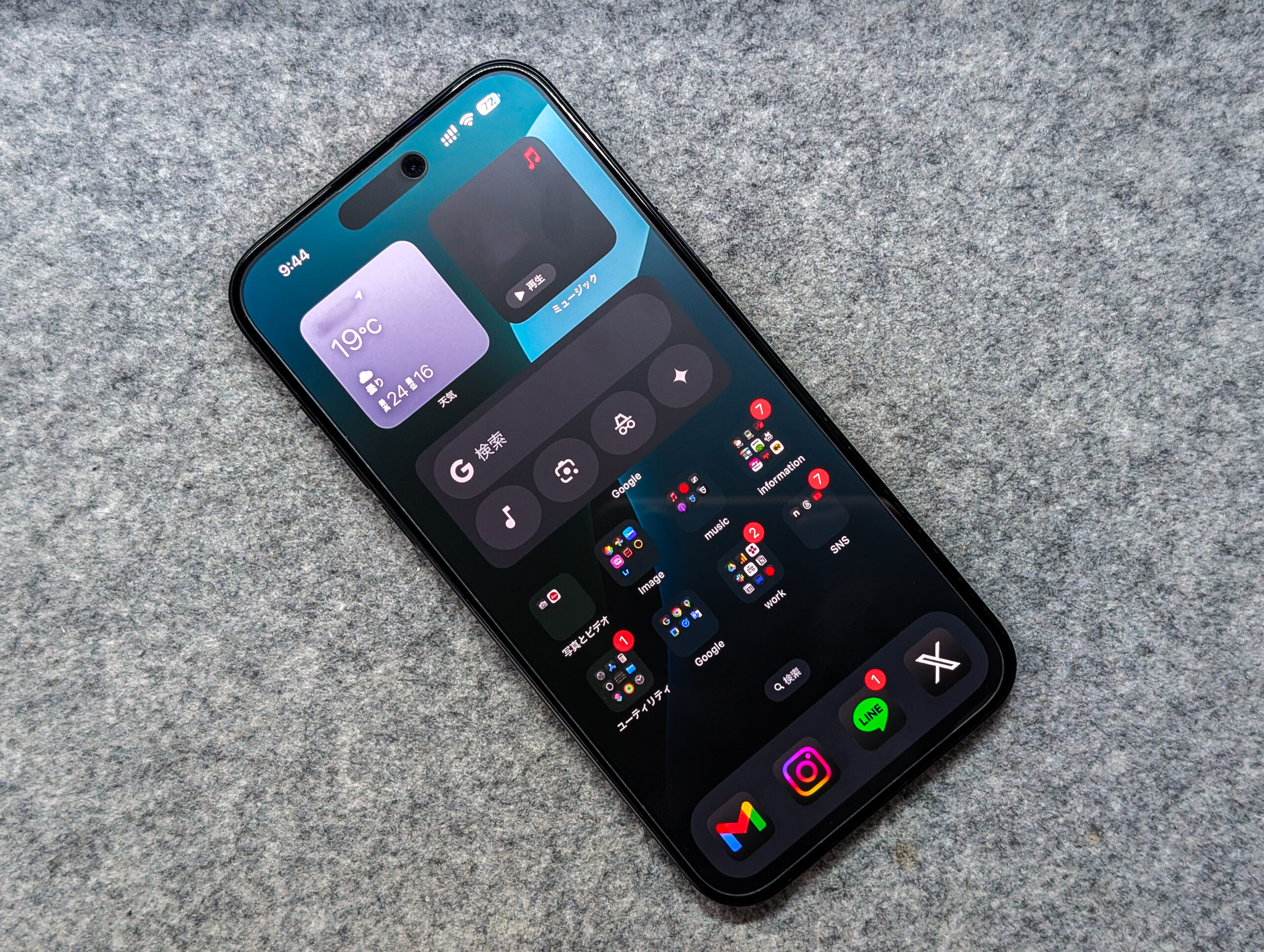









コメント