2024年9月に登場したiPhone 16シリーズでは、新たにカメラコントロールという新しいボタンが追加されました。
カメラアプリの起動や各種設定の調整、シャッターを切る動作などを行える多機能なボタンです。
とはいえ、機能が細かいがために、一眼カメラなどの設定に慣れていない方にとっては難しい内容も多々あると思います。
そこで本記事では、iPhoneの新しいカメラコントロールについて、使い方や設定項目について詳しく解説したいと思います。
カメラコントロールを使いこなしたい方はぜひ参考にしてみてください。
 Shino
Shinoスマホ系ライター・ガジェットブロガーのShinoです。
X(旧Twitter)・Instagramもあります!






iPhoneのカメラコントロールとは


iPhoneのカメラコントロールとは、2024年9月発売のiPhone 16シリーズ全モデルに搭載されている新たな物理ボタン。
電源ボタンの下に配置されており、少し凹んだ形をしています。ちなみに、名称は「カメラコントロールボタン」ではなく「カメラコントロール」です。
物理ボタンなので押し込みはもちろんですが、タッチセンサーが内蔵されているのでスワイプ(なぞる)などの動作が可能です。
押し込みでカメラアプリの起動とシャッターを切る動作ができるほか、スワイプでズームなどの調整を行うことができます。
カメラコントロールの設定と基本操作


カメラコントロールに関連する設定とカメラコントロールの基本操作を解説します。
カメラコントロールの関連設定
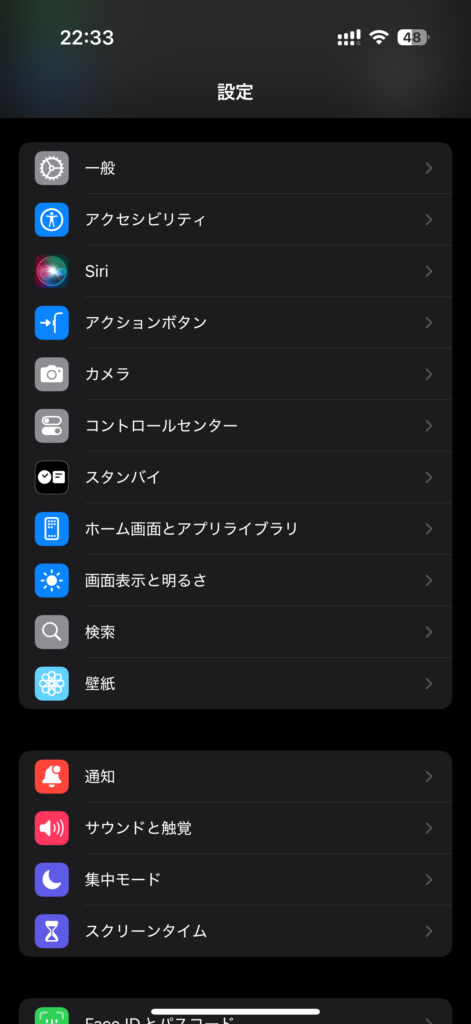
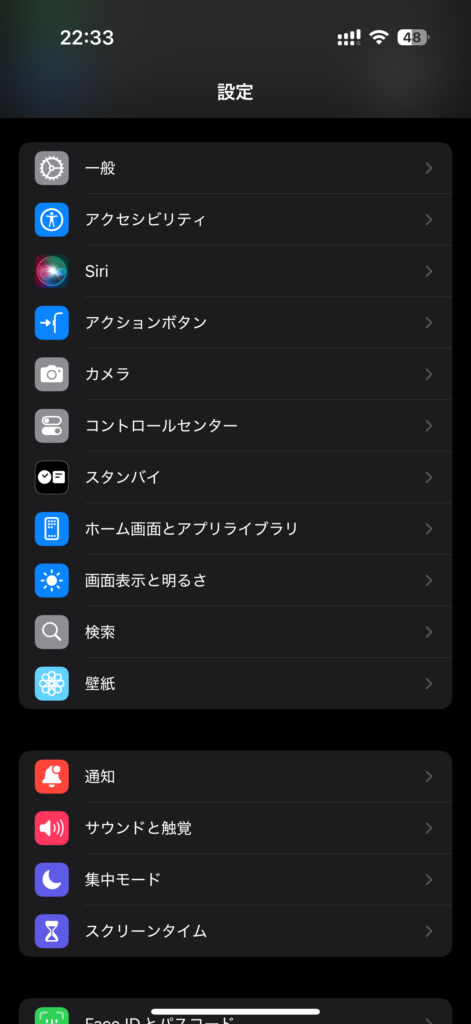
カメラコントロールに関する設定はiPhoneの設定アプリにあります。
まずは、設定アプリ内の「カメラ」を開きます。
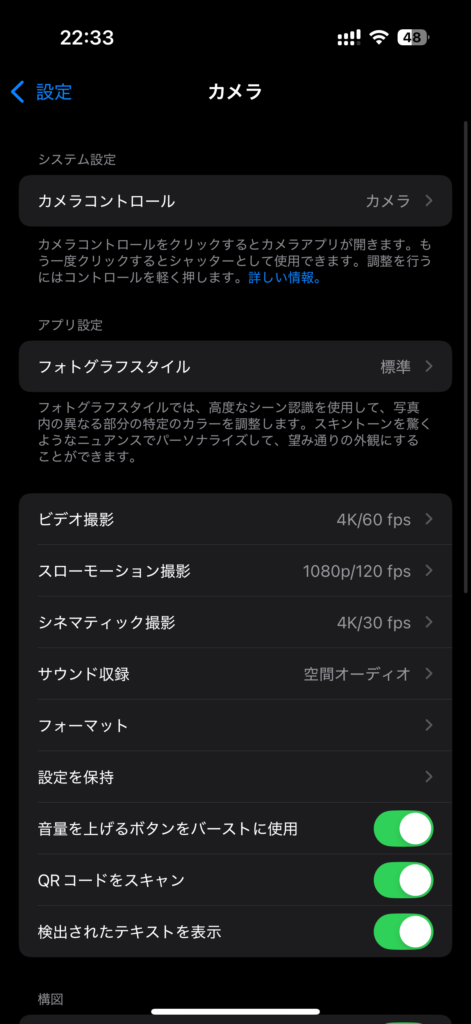
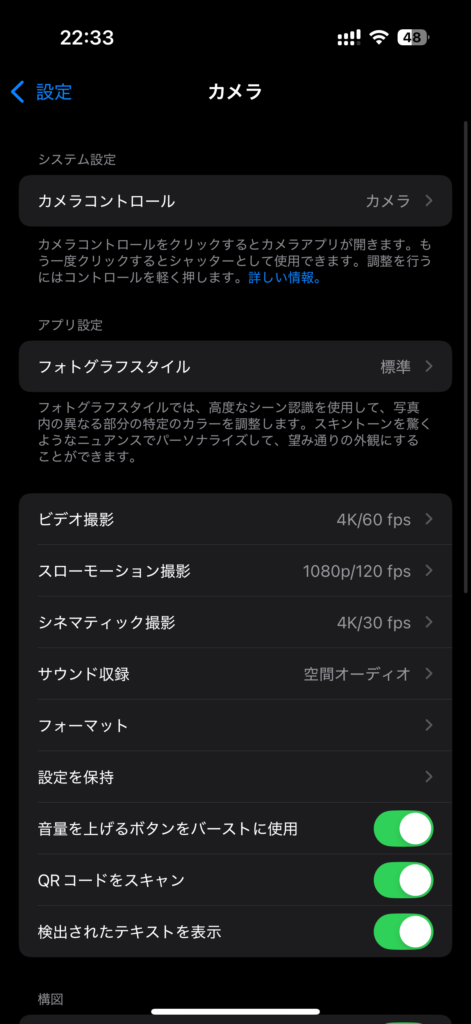
次に、カメラ設定の最上部に「カメラコントロール」の項目があるのでこれを開きます。
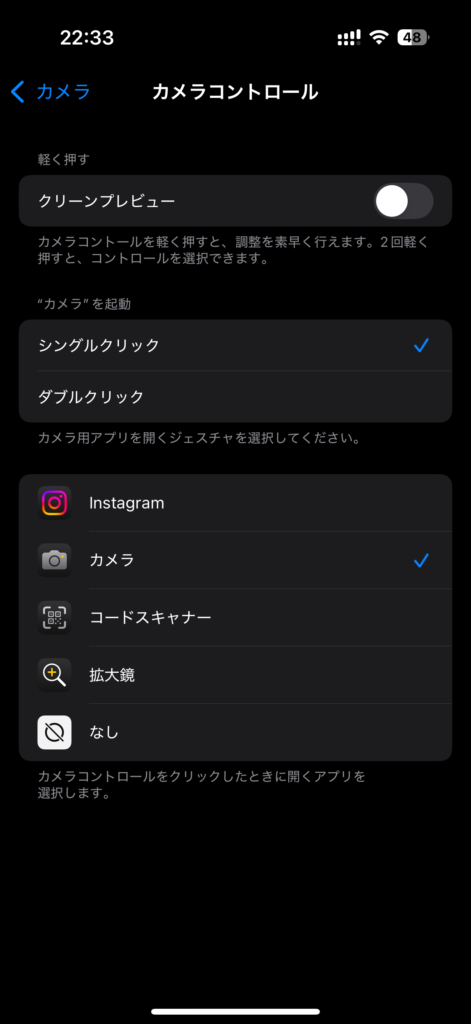
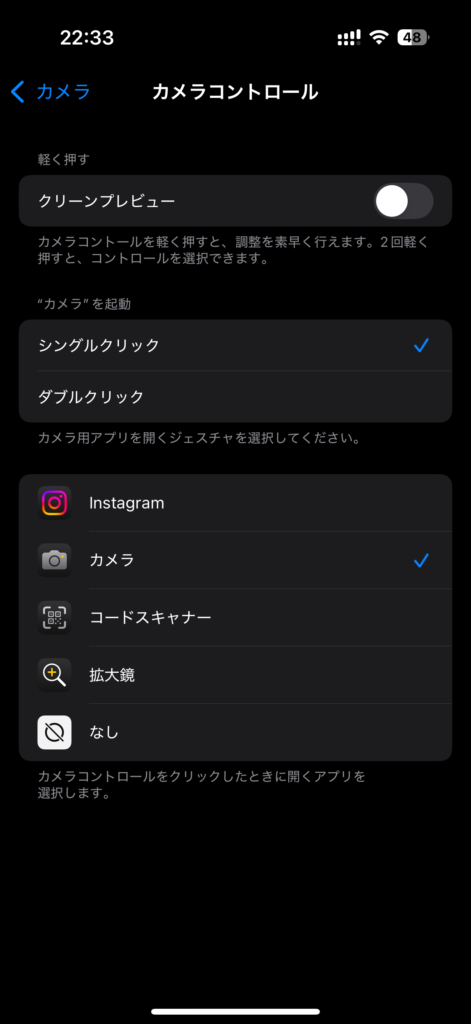
ここで設定できる項目は以下の3つ。
- クリーンプレビュー:オンにするとカメラコントロール操作時に従来のカメラUIが消える
- カメラ起動の選択:カメラアプリを起動するのにボタンを1回押すか2回押すかを選べる
- 起動するアプリ:カメラコントロールのクリックで起動するアプリが選べる


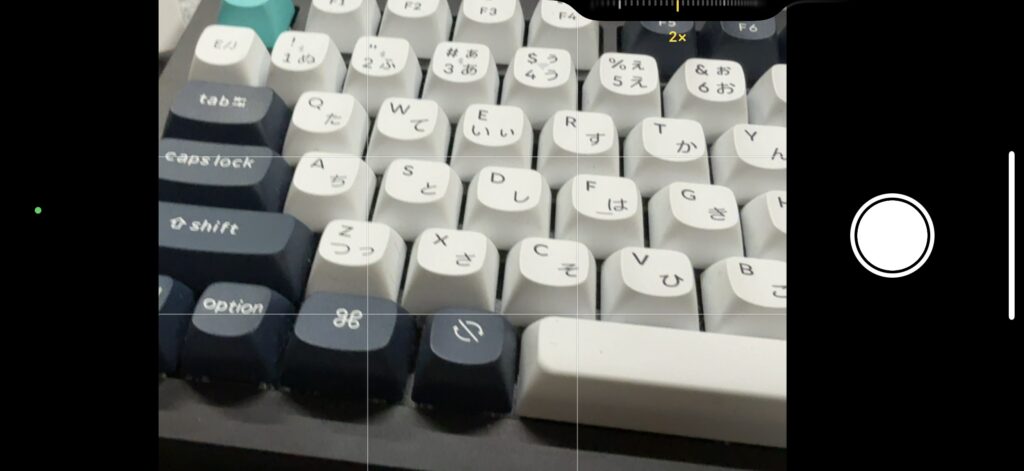
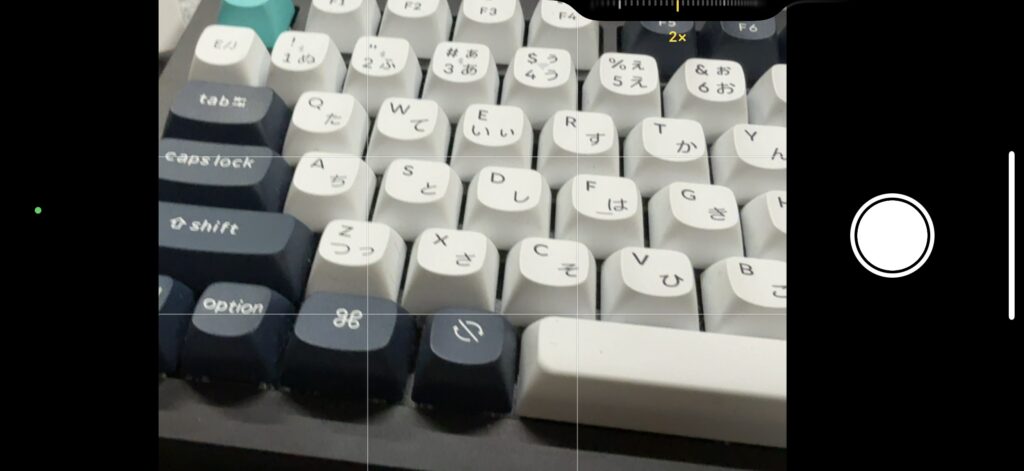
クリーンプレビューは発売当初には無かった項目です。iPhone 16シリーズの発売時は、カメラコントロールを使うと従来のカメラUIが強制的に消える状態でした。
これに対するネガティブな反応が多かったため、クリーンプレビューがオフにできる設定が追加されたものと思われます。
アプリ起動をシングルクリックかダブルクリックのどちらで行うか、どのアプリを起動するかは好みに合わせて選べば良いかと思います。
カメラコントロールの基本操作
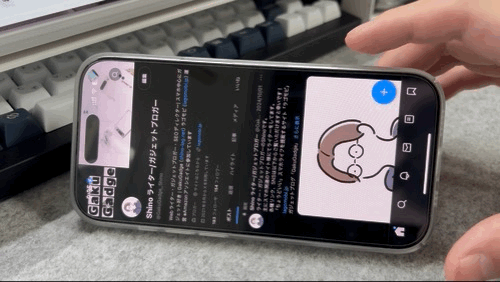
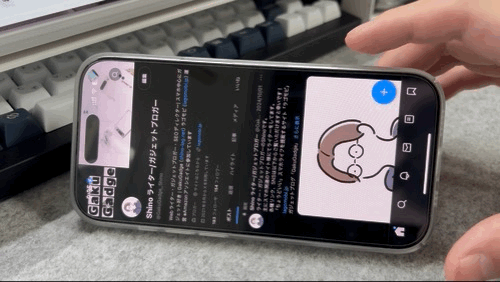
カメラコントロールの基本操作の1つ目は押し込み。通常の物理ボタンなので、普通に押し込みます。
クリックすれば、他のアプリを開いていても即座にカメラアプリを起動できます。ロック画面からもすぐにカメラアプリが起動します。
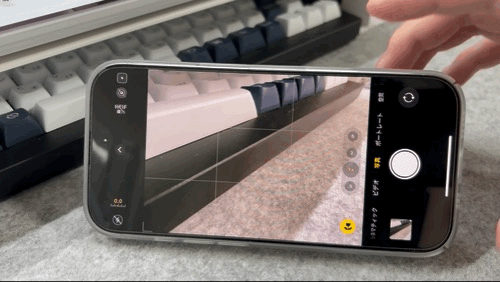
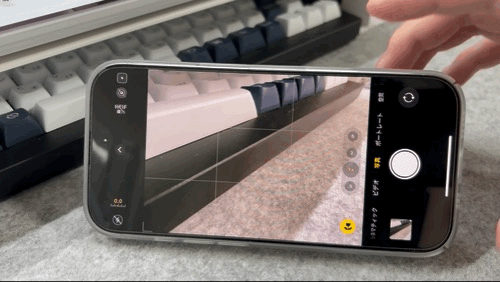
純正のカメラアプリを起動した状態で、カメラコントロールを押し込むとシャッターが切れます。デジカメっぽい感じで撮影できますね。
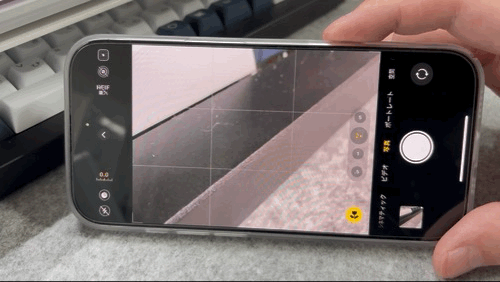
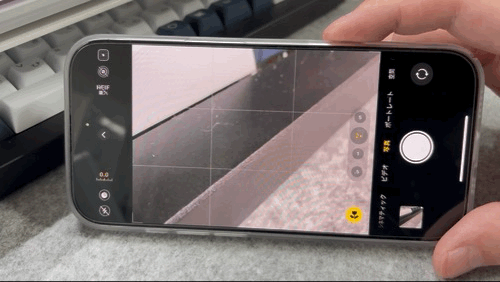
カメラコントロールの操作方法の2つ目は軽い押し込みとスワイプ。カメラコントロールには感圧センサーが搭載されているので、グッと力を入れたりなぞったりする動作に反応します。
純正カメラアプリ起動中に1回軽く押し込むと、ズームなどの調整バーが出てきます。この状態でスワイプするとゲージを動かして設定の調整が可能です。
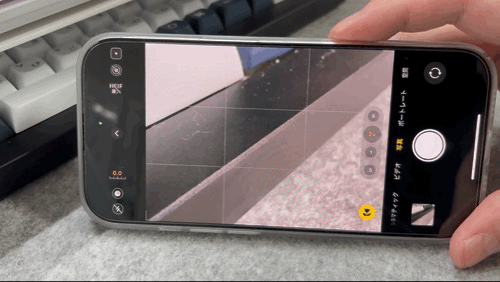
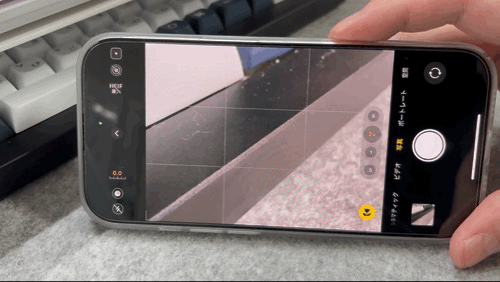
また、2回軽く押し込むと、調整項目のメニューが出てきます。こちらもスワイプでメニューを動かして項目を選びます。
カメラコントロールの基本の操作方法はこんな感じ。続いて調整できる設定の内容を解説します。



操作方法自体は割と直感的。
カメラコントロールで調整できる各種設定項目を解説


カメラコントロールで調整できる項目は全部で6つ。
一眼カメラに慣れた方でないと分かりにくい項目も多いので、1つずつ詳しく解説します。
①露出


露出とは、本来はカメラに取り込まれる光の量=明るさのことです。一眼カメラだと絞りやシャッタースピードで調整します。
カメラコントロールの「露出」も撮影される写真の明るさを調整する項目です。EVとも呼びます。


0がデフォルトで、これを基準に明るくしたいときはプラス方向、暗くしたいときはマイナス方向に調整します。






この写真は実際に露出を調整して撮影したもの。左から−2.0、0(標準)、+2.0の作例です。
私の場合は、iPhoneは夜景モードで撮影するときに見たままより明るくなりすぎることが多いので、マイナス方向に調整することが多いですね。
②被写界深度


被写界深度とは、撮影時にピントの合う範囲のこと。


カメラコントロールの「被写界深度」の場合は、ポートレートモードのぼかしエフェクトの強さを調整する項目となっており、F値で表示されます。
ちなみに、通常のカメラモードでも、「被写界深度」の項目を調整して撮影すると自動的にポートレートモードの写真として記録される仕様になっています。


デフォルトがF2.8で、F1.4からF16の間で調整できます。数字が小さいほどボケが大きく、数字が大きくなるほどピントの合う範囲が広く、ボケが控えめになります。








こちらの作例は左からF1.4、F2.8、F5.6、F16で撮影した作例です。ピントが合っている範囲と背景のボケ具合が変わっていることが分かりますね。
③ズーム


「ズーム」はその名の通りズーム倍率を調整できる項目。使う方が最も多い項目ではないでしょうか。


カメラコントロールのスワイプで0.1刻みで倍率を変更することができます。
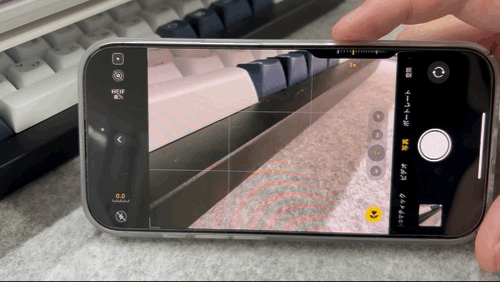
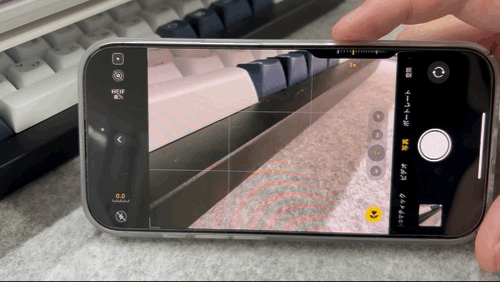
また、勢いよくスワイプすると、劣化なしで撮影できる倍率でスッと止まってくれます。
iPhone 16 Proの場合は0.5倍(超広角)、1倍(広角)、2倍(広角クロップズーム)、5倍(望遠)で止まります。標準モデルは0.5倍、1倍、2倍の3つで止まるはずです。
スワイプで倍率調整、押し込みでシャッターを操作できるので、様々な倍率でたくさん撮影したい方はぜひ活用してみてください。
④カメラ


「カメラ」は「ズーム」と同様にズーム倍率を変更できる項目です。
ただ、「ズーム」のように0.1刻みではなく、劣化なしで撮影できる倍率固定で行き来する形となっています。


iPhone 16 Proの場合は0.5倍、 1倍、2倍、5倍です。これ以外の倍率にはできないので、5倍以上のズームは「カメラ」の項目では行えません。
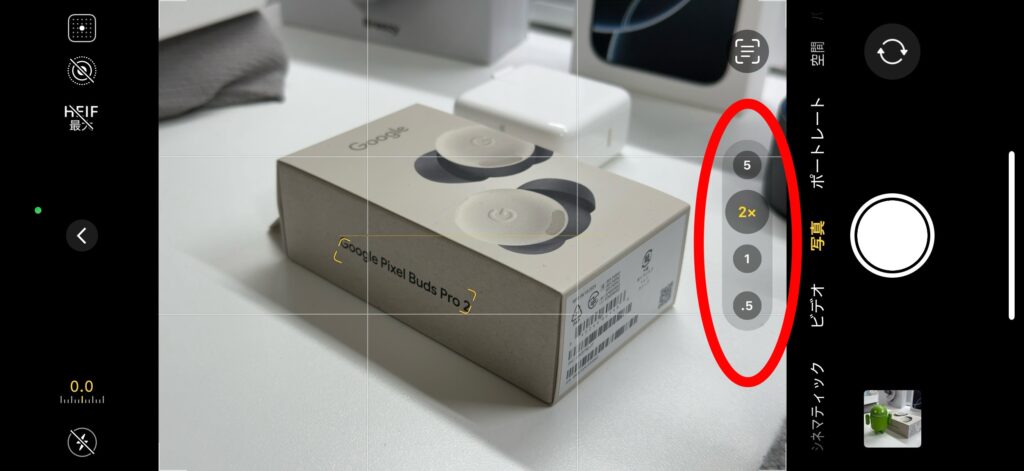
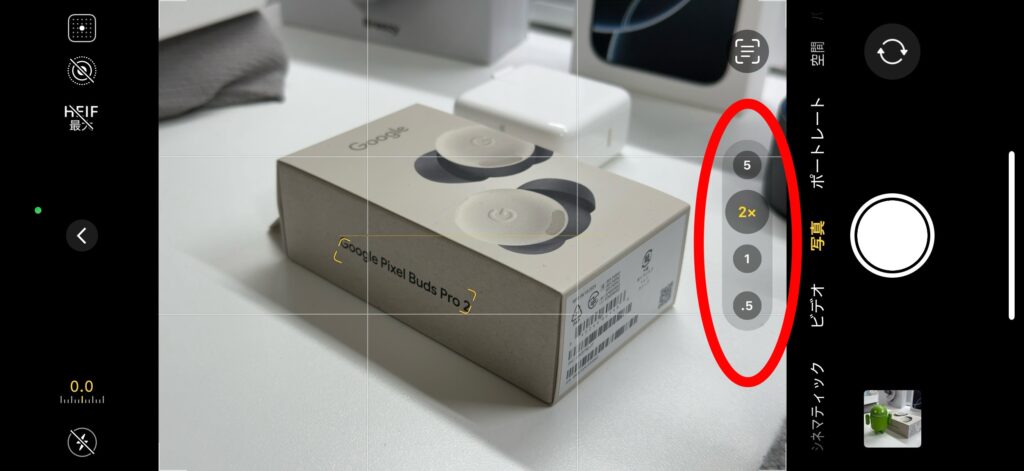
従来のカメラUIで言えば、赤丸の部分の倍率をタップして瞬時に変更する操作に相当しますね。
⑤スタイル


「スタイル」はiPhoneのカメラに元々ある「フォトグラフスタイル」という機能のこと。簡単に言えばフィルター機能で、簡単に写真の色味を変更することができます。


フォトグラフスタイル機能はiPhone 15までのモデルにもありますが、iPhone 16シリーズからは選べるスタイルの数が大幅に増え、標準含めて15種類になりました。
- クールローズ
- ニュートラル
- ローズゴールド
- ゴールド
- アンバー
- 標準
- 鮮やか
- ナチュラル
- ルミナス
- ドラマチック
- クワイエット
- コージー
- エーテル
- ミュートブラック&ホワイト
- スタークブラック&ホワイト






こちらは左から標準、ローズゴールド、エーテルの作例です。その他のスタイルが気になる方は以下のアコーディオンを開いてチェックしてみてください。
フォトグラフスタイル全15種類の作例はこちら

































皆さんの好みはどれでしょうか?私はエーテルが好きです。
⑥トーン


「トーン」はフォトグラフスタイルをさらに細かく調整する項目です。


フォトグラフスタイルはこのような画面でトーンとカラーを細かく調整することができます。ざっくり言えばトーンは明るさ、カラーは色味を調整するものです。


このうちトーンだけはカメラコントロールで調整が可能です。0を基準に0.1刻みで−1から+1の範囲で調整する形となっています。
「露出」と近い気はしますが、実際に比べてみると「トーン」の方が変化が緩やかなので、元の色味を残しつつ印象を変えたい方におすすめの調整項目です。
カメラコントロールをマスターしてiPhoneのカメラを楽しもう


今回はiPhone 16シリーズの新機能であるカメラコントロールについて、使い方や設定項目の解説をお届けしました。
カメラコントロールを使えば、これまでとは違う方法でカメラの設定を調整することができます。
フォトグラフスタイルなどと組み合わせて使えば、自分好みの写真を気軽に撮影できるでしょう。
iPhone 16シリーズのカメラを最大限活用したい方は、色々と設定をいじってみてはいかがでしょうか。



最後まで読んでいただきありがとうございました!
ラゴモビでは他にもスマホなどに関する記事を公開しています。良かったらもう1記事読んでみてください!












コメント