iPhone 16シリーズではApple IntelligenceというAI機能への対応が目玉とされています。とはいえ、Apple Intelligenceは現時点で日本語に対応していません。
そんな中、Apple Intelligenceの機能の1つであるクリーンアップは2024年10月配信のiOS18.1から日本語でも利用可能となっています。
今回は新機能のクリーンアップの使い方やできること、実際の仕上がりを解説・レビューします。
また、似た機能であるGoogleの消しゴムマジック・編集マジックとも比較するので、クリーンアップの使い勝手や精度が気になる方はぜひチェックしてみてください。
 Shino
Shinoスマホ系ライター・ガジェットブロガーのShinoです。
X(旧Twitter)・Instagramもあります!




iPhone新機能クリーンアップとは
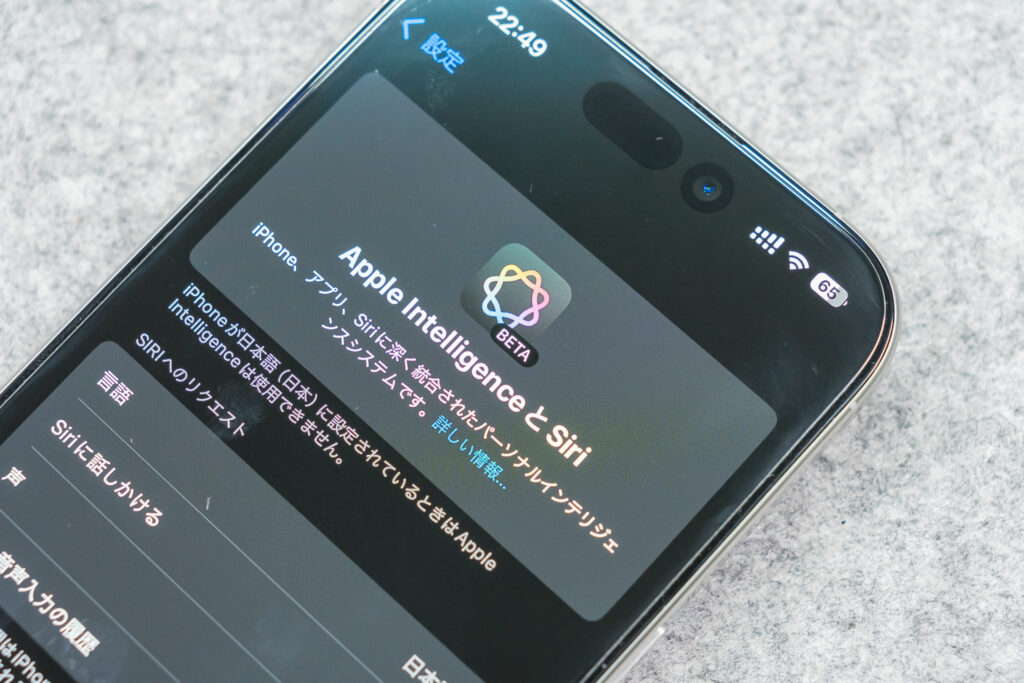
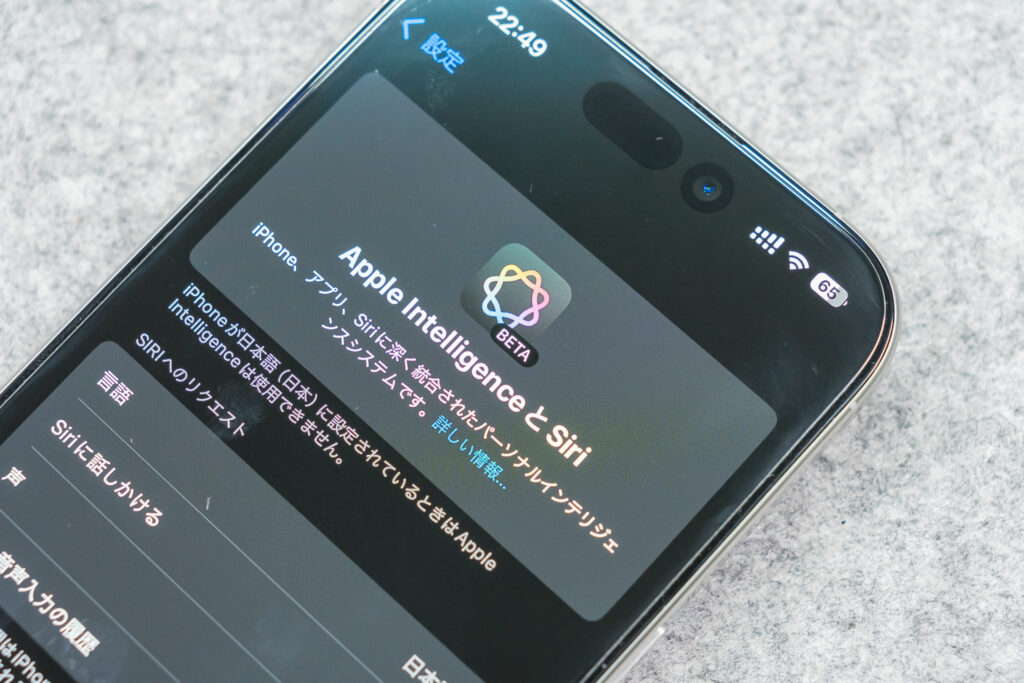
iPhoneの新機能クリーンアップとは、AppleのAI機能であるApple Intelligenceのうちの1機能です。
Apple Intelligence自体はまだ日本語非対応ですが、クリーンアップが先行で利用可能になった感じですね。
機能としては、Google PixelのCMで有名な消しゴムマジックに近く、写真の中から不要なものを消去して背景を生成して馴染ませることができます。
まずはクリーンアップの対象機種と使い方、仕上がりを紹介します。
クリーンアップが出てこない時は対応機種かどうかをチェック


クリーンアップの対応機種はすなわちApple Intelligenceの対応機種です。2024年11月時点の対応機種は以下の通り。
- iPhone 15 Pro/15 Pro Max
- iPhone 16/16 Plus/16 Pro/16 Pro Max
- M1以降搭載のiPad Pro/Air
- iPad mini(A17 Pro)
これ以前のモデルはクリーンアップはもとより、Apple Intelligence自体に対応しません。利用したい方は最新モデルへの乗り換えを検討しましょう。
また、クリーンアップを利用するには、2024年10月末ごろ配信のiOS 18.1またはiPadOS 18.1へのアップデートが必要です。
アップデート方法などは以下の記事をご覧ください。
クリーンアップの使い方
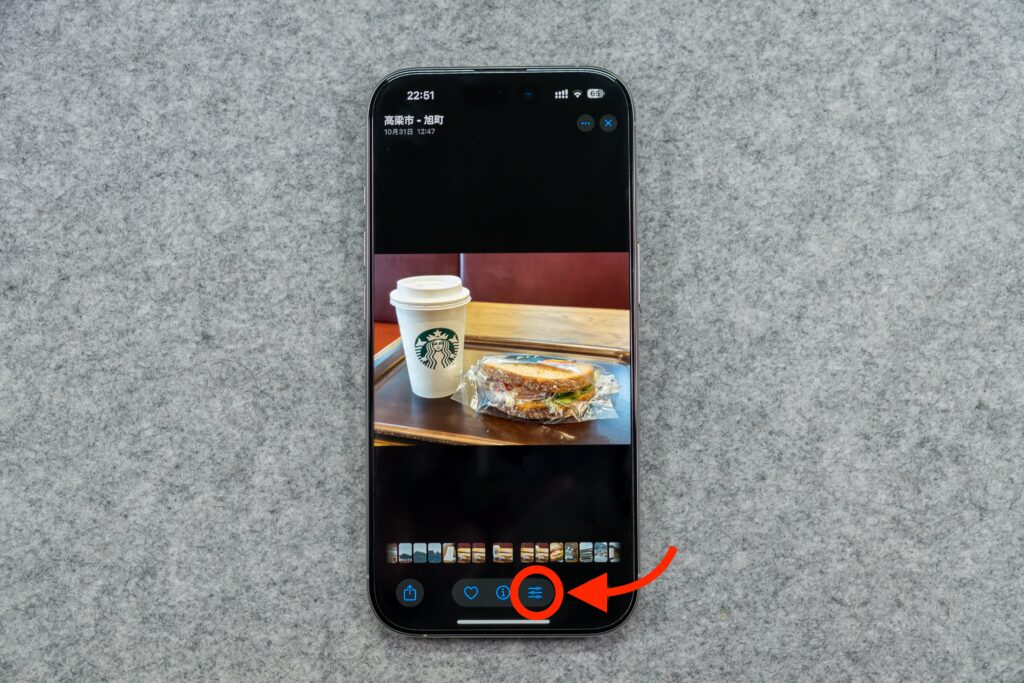
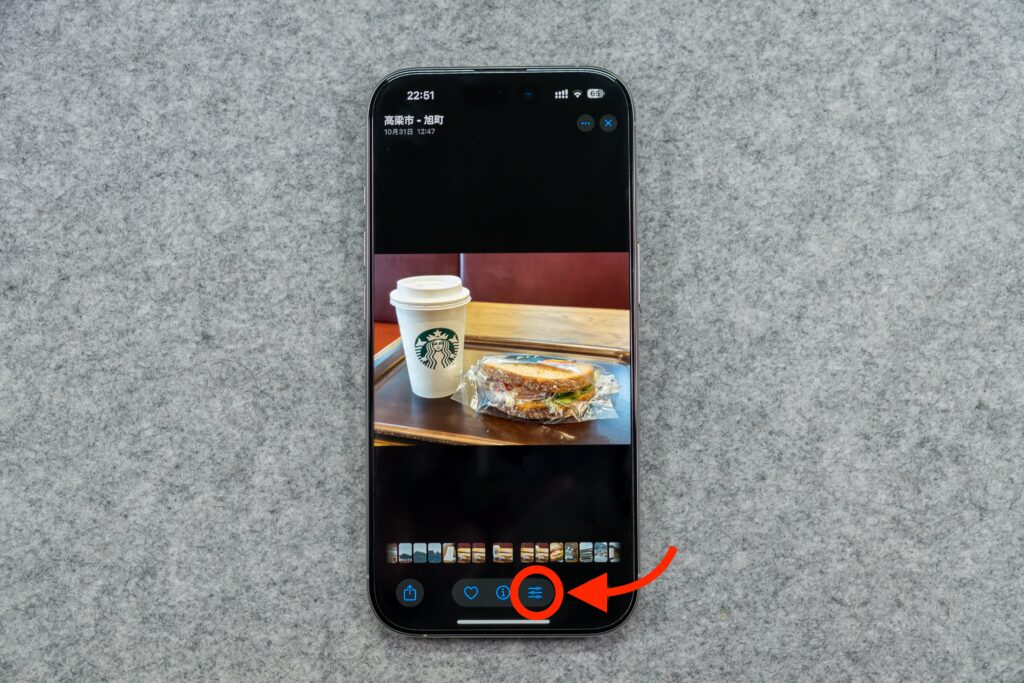
クリーンアップ機能はiPhoneやiPadの純正写真アプリから利用可能です。
まずは編集したい写真を開き、画面下部の編集マークをタップ。
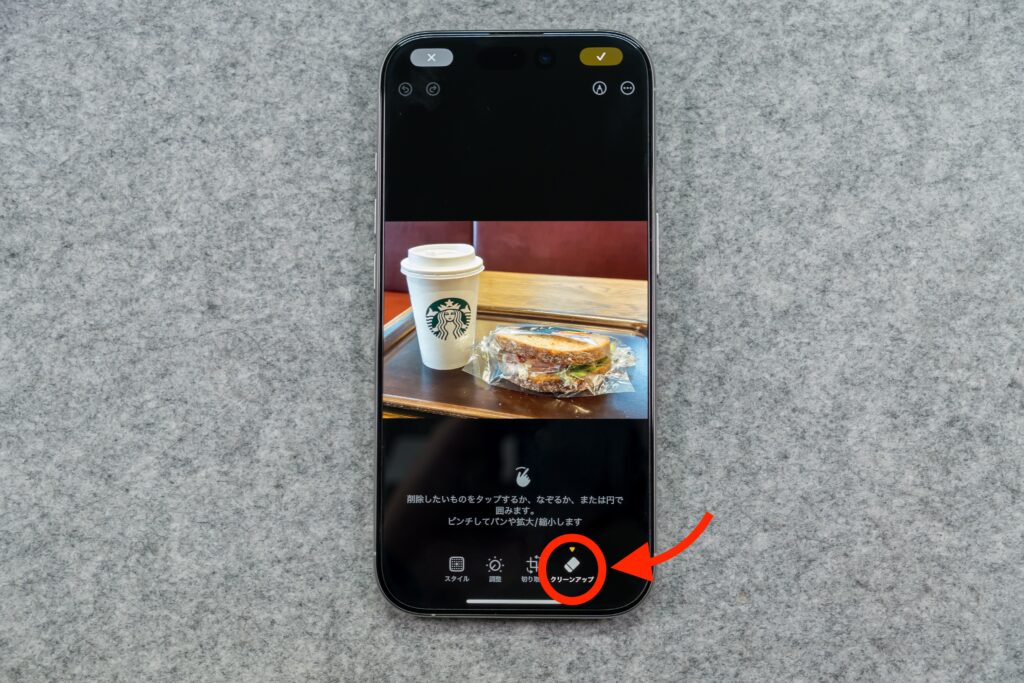
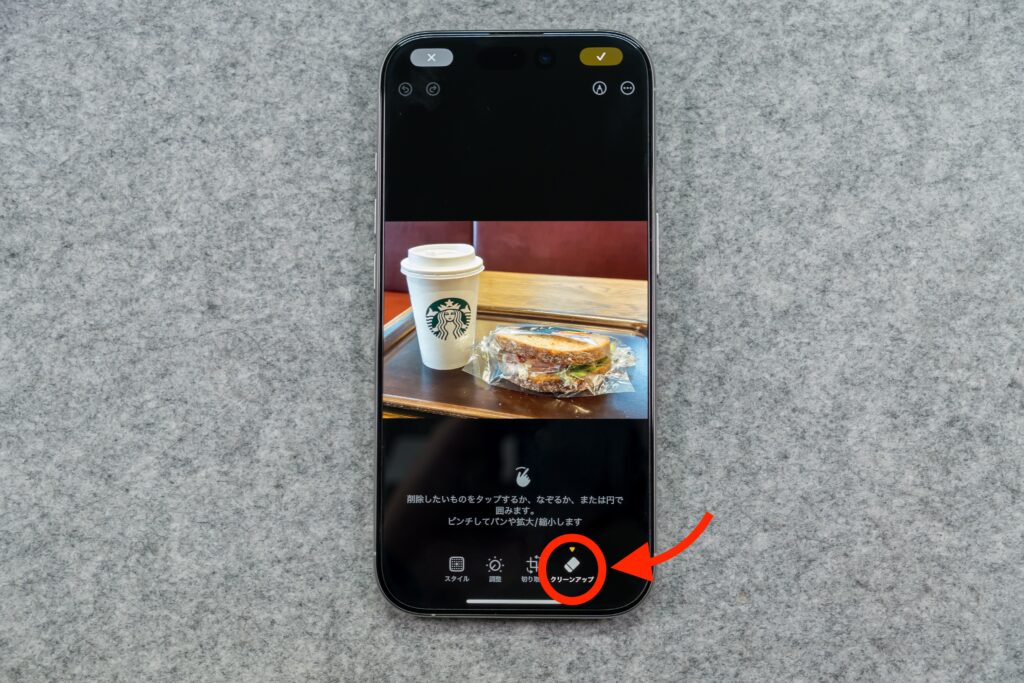
編集項目が出てくるので、一番右のクリーンアップを選択します。
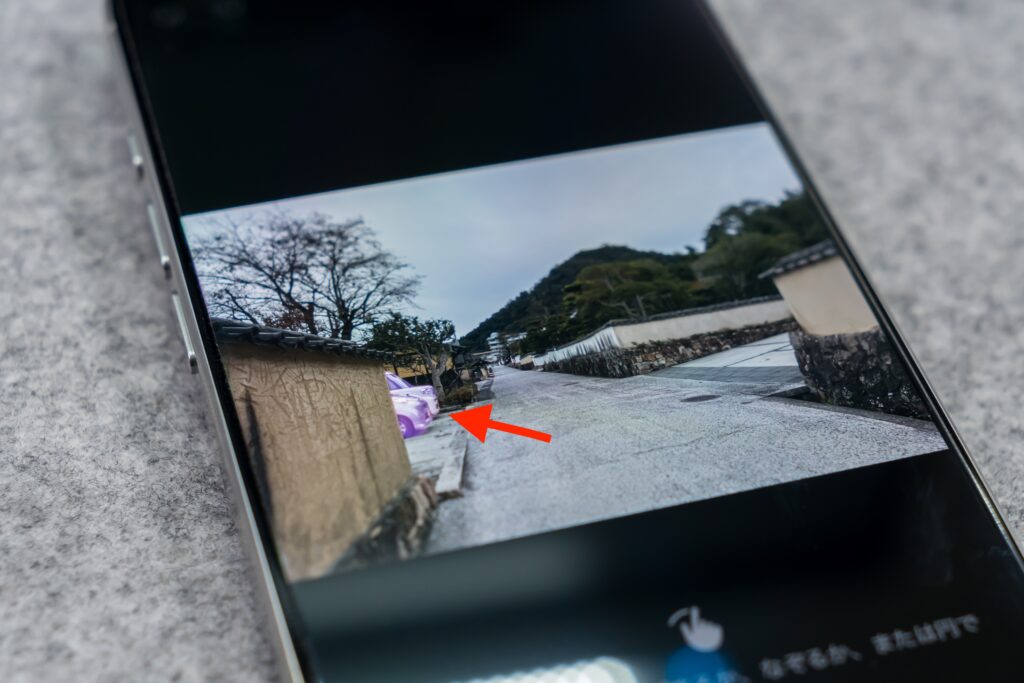
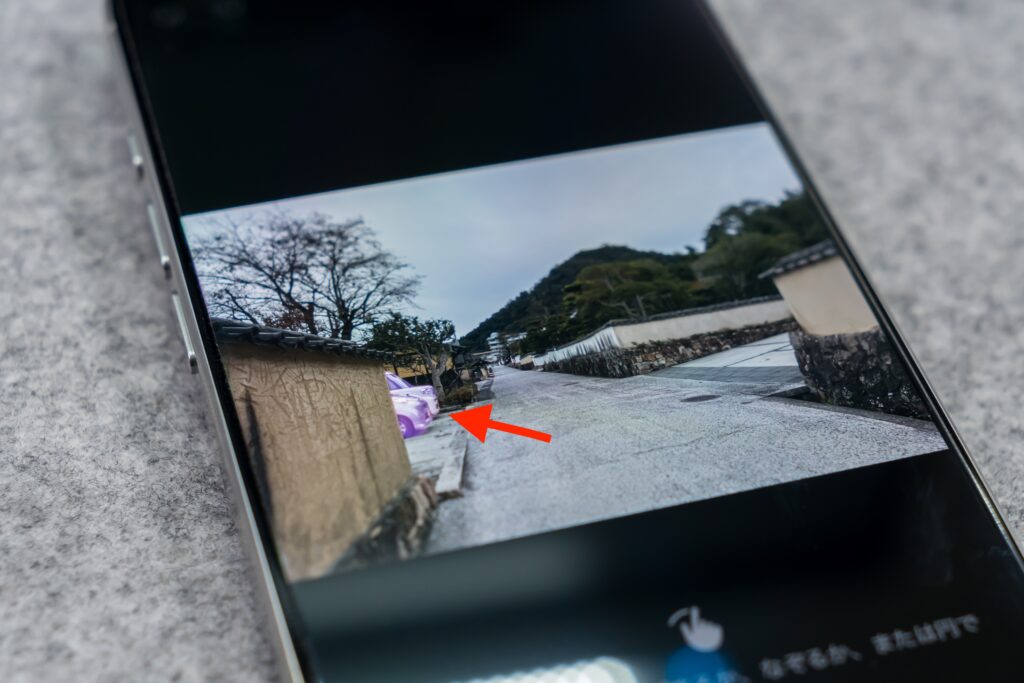
削除候補が検出された場合は、この時点で自動で色を付けて表示してくれます。削除したいものに色が付いている場合は、これをタップするだけで削除されます。
また、削除したいものが候補として表示されていない場合は、自分で選択することも可能です。
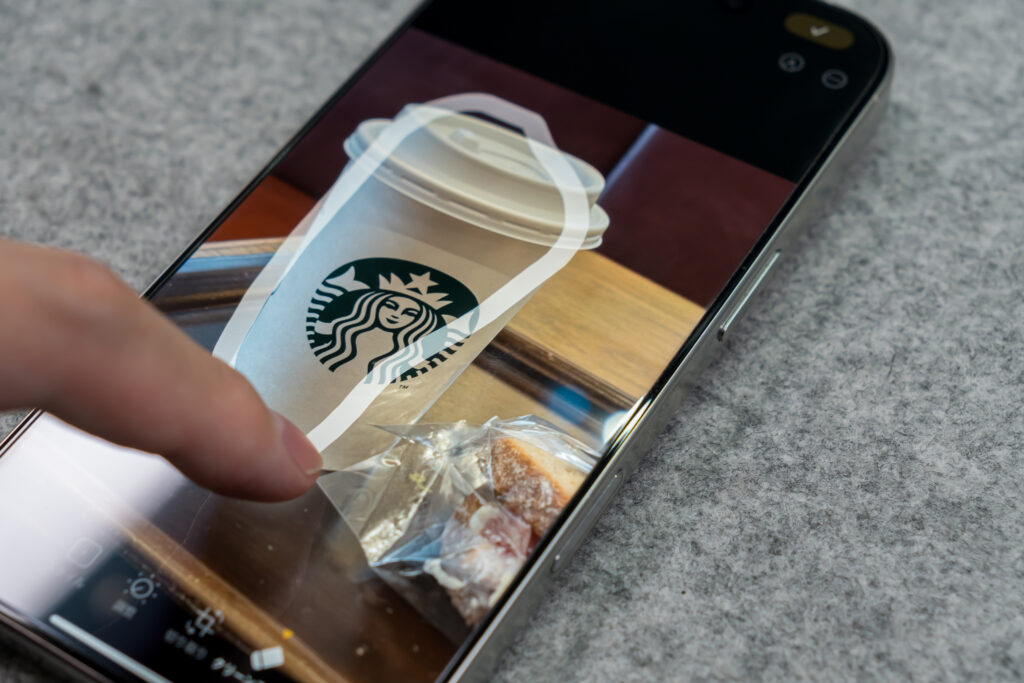
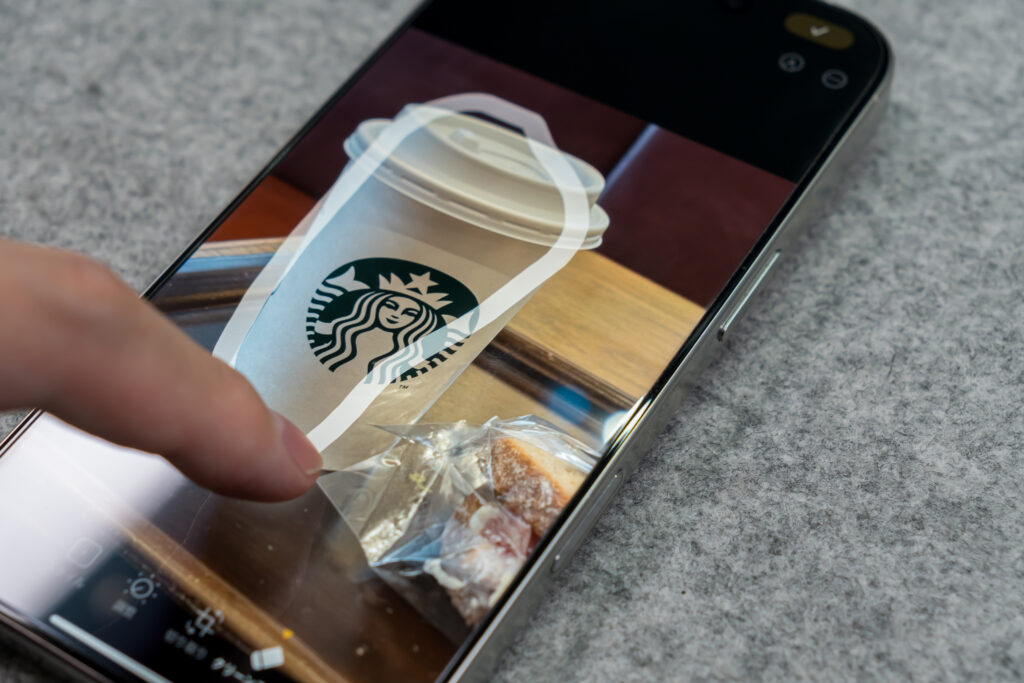
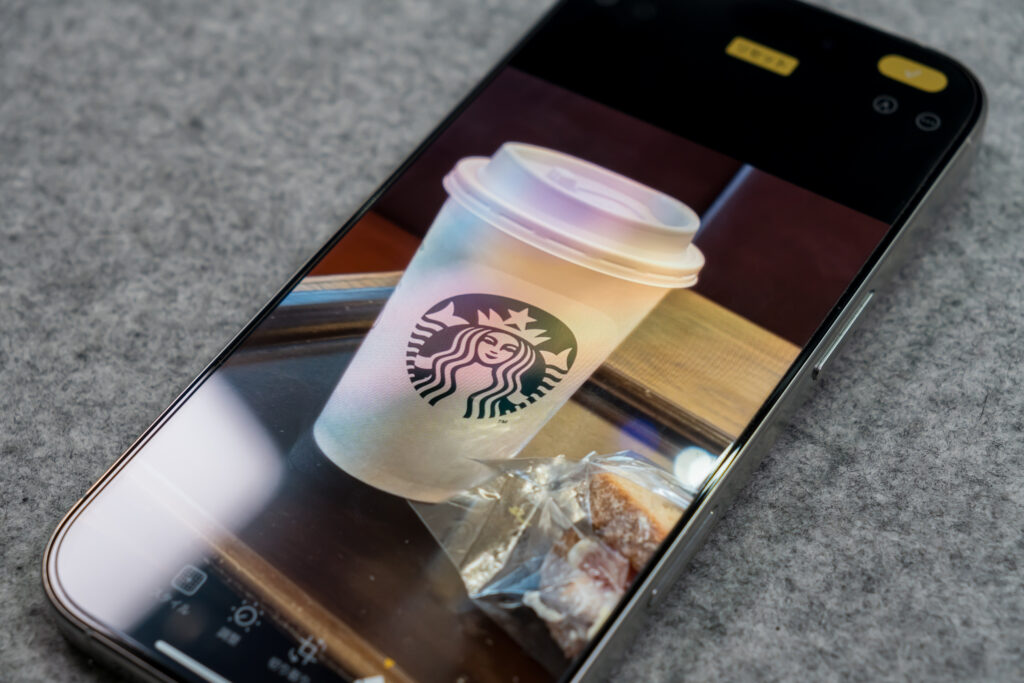
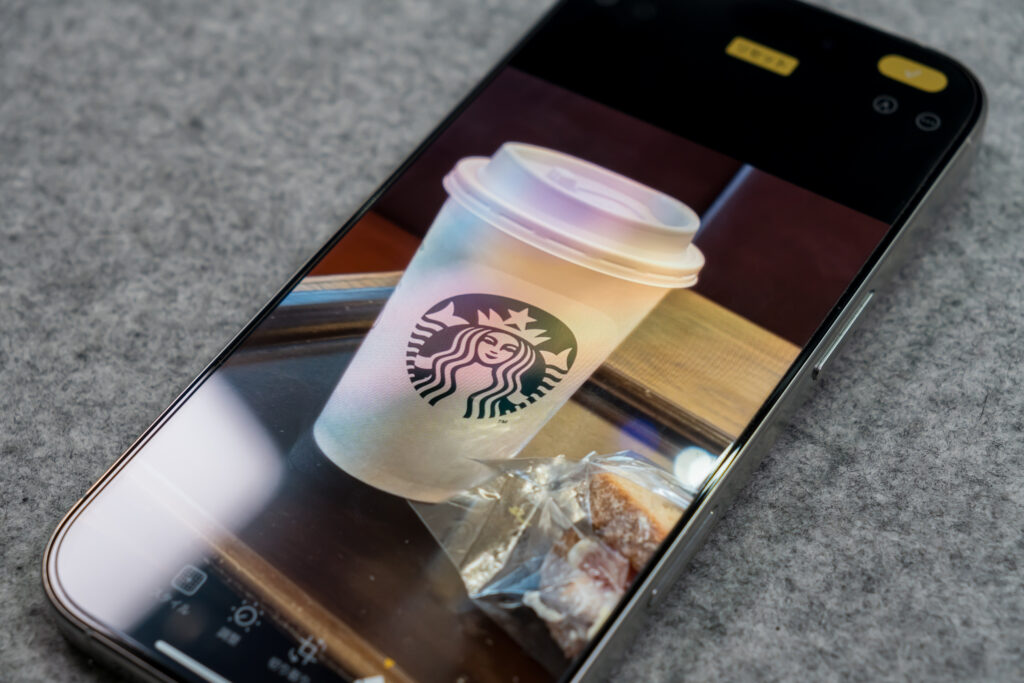
二本指で拡大縮小や移動をして、削除したいものを選択しやすくし、対象を指でざっくりなぞると、先ほどのように色が付き、少し待つと削除されます。
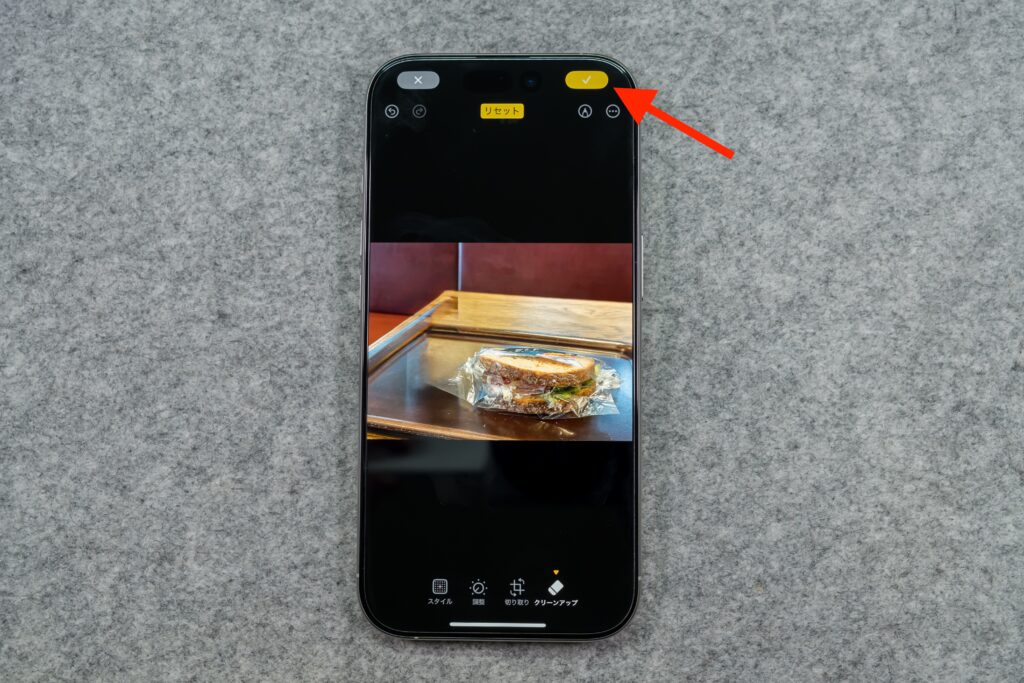
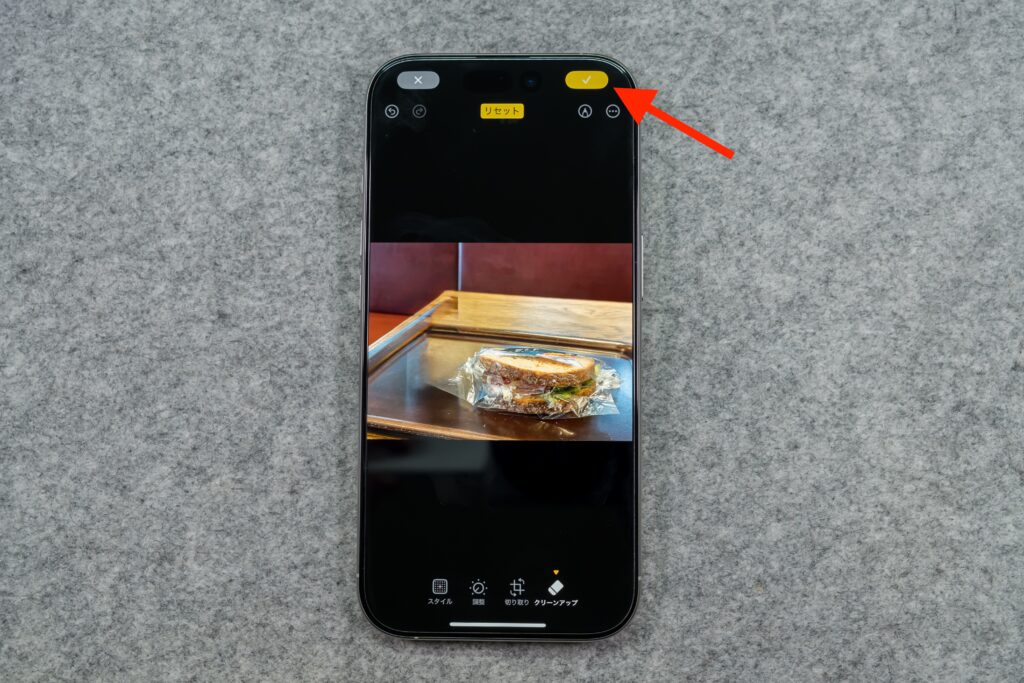
削除が完了したら、右上のチェックマークを押して編集を終了します。
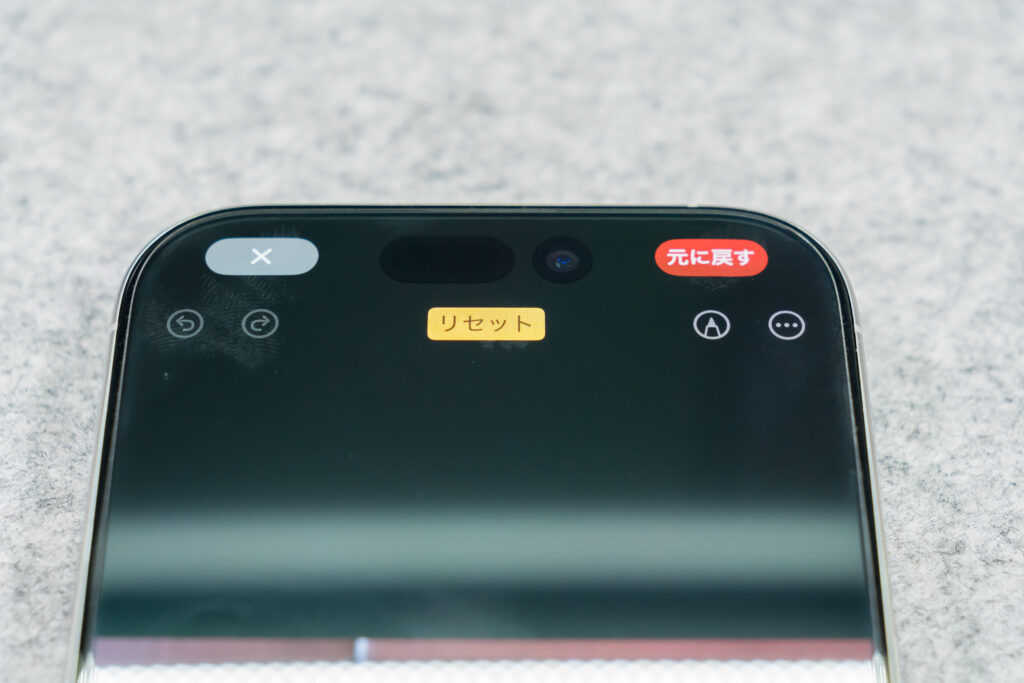
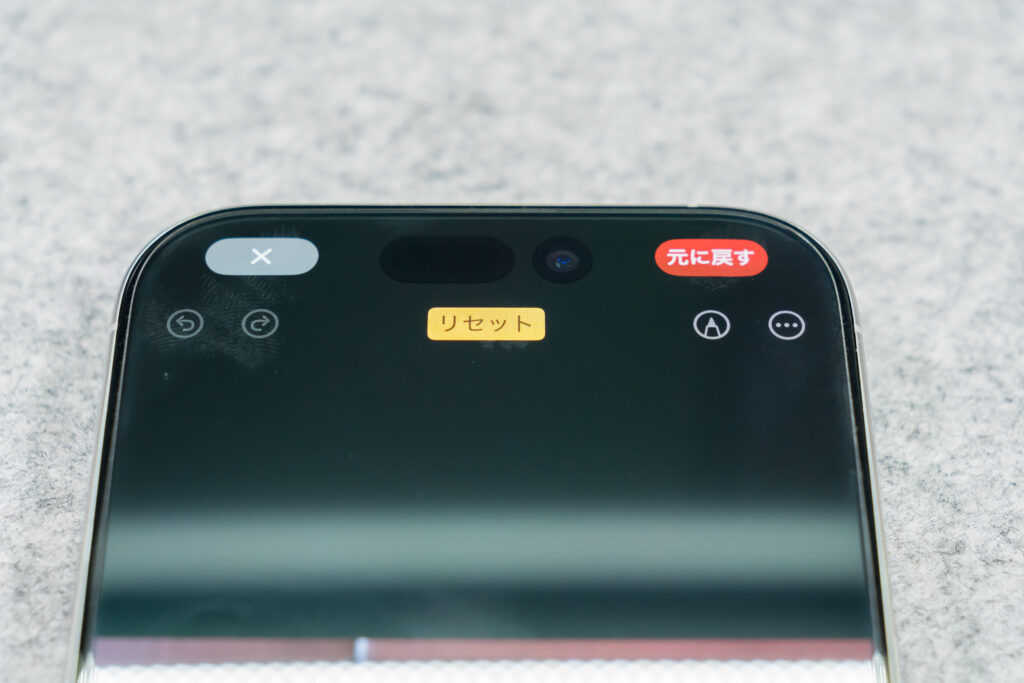
対象を一度削除した場合でも、再度クリーンアップの画面を開けば、上部のリセットボタンから削除前の状態に戻すことができます。
右上の「元に戻す」を押すとこれまでの編集内容自体が削除され、クリーンアップ使用前の状態に完全に戻ります。
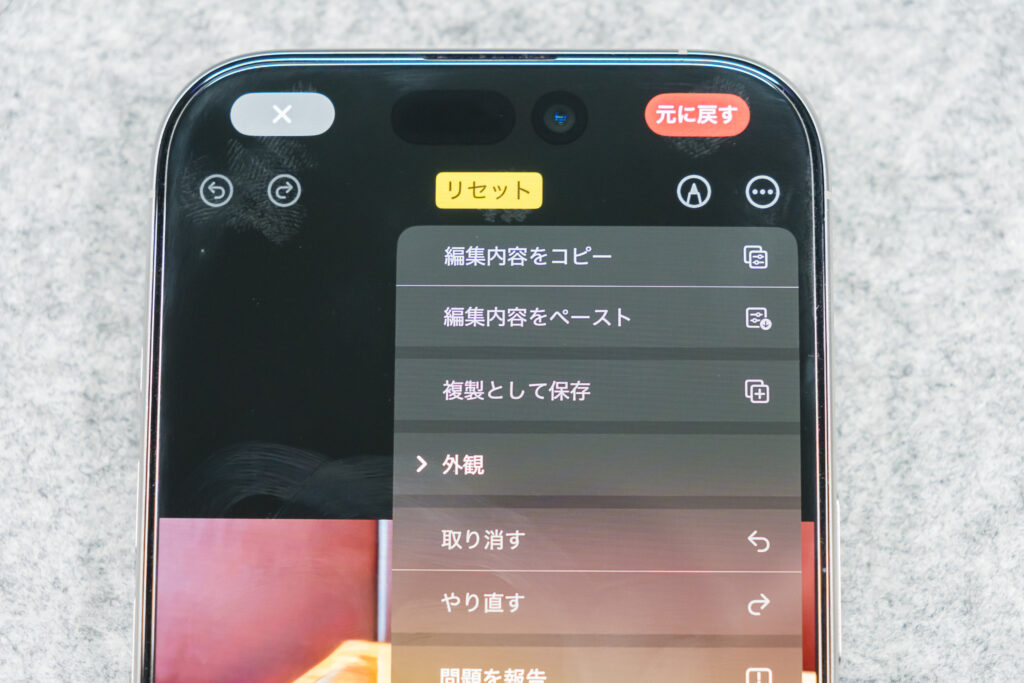
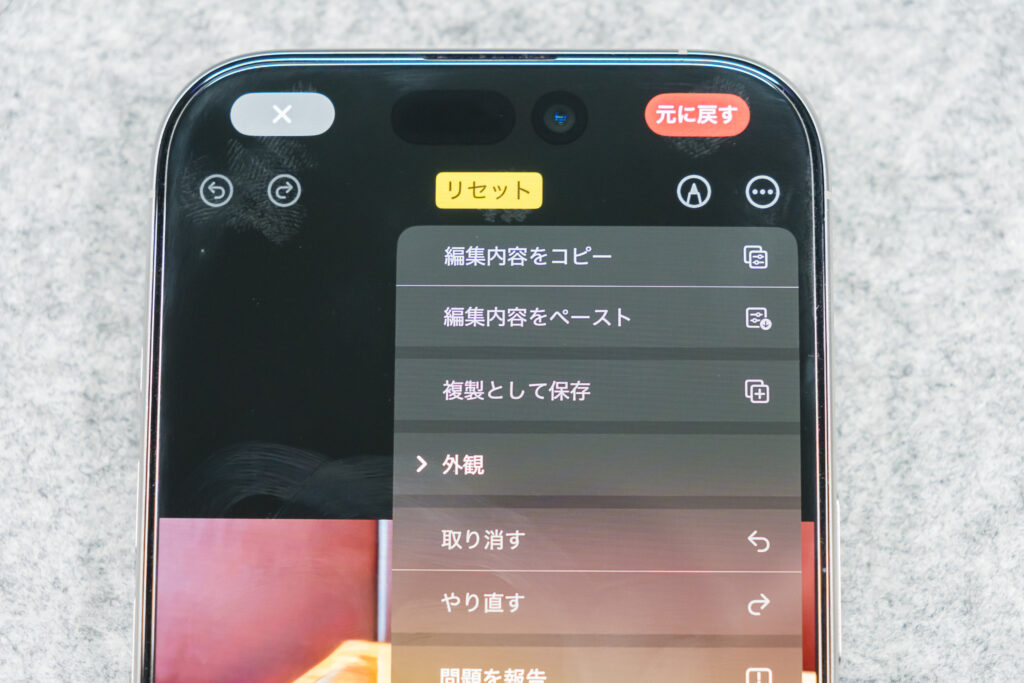
また、右上の3点リーダーから「複製として保存」を選択すれば、編集前の元の画像と編集後の画像が両方保存されます。
クリーンアップの仕上がりを実際の写真でチェック
それでは、実際にクリーンアップを使用してどのように編集できるのか、仕上がりを紹介します。
まずは猫を消してみました。
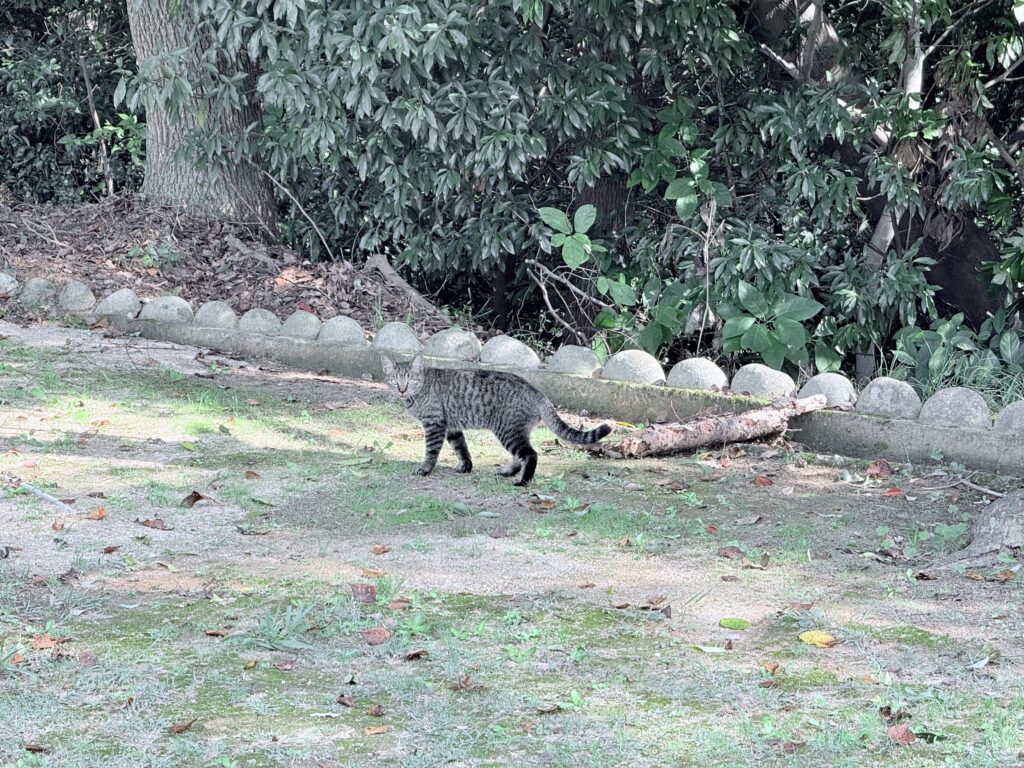
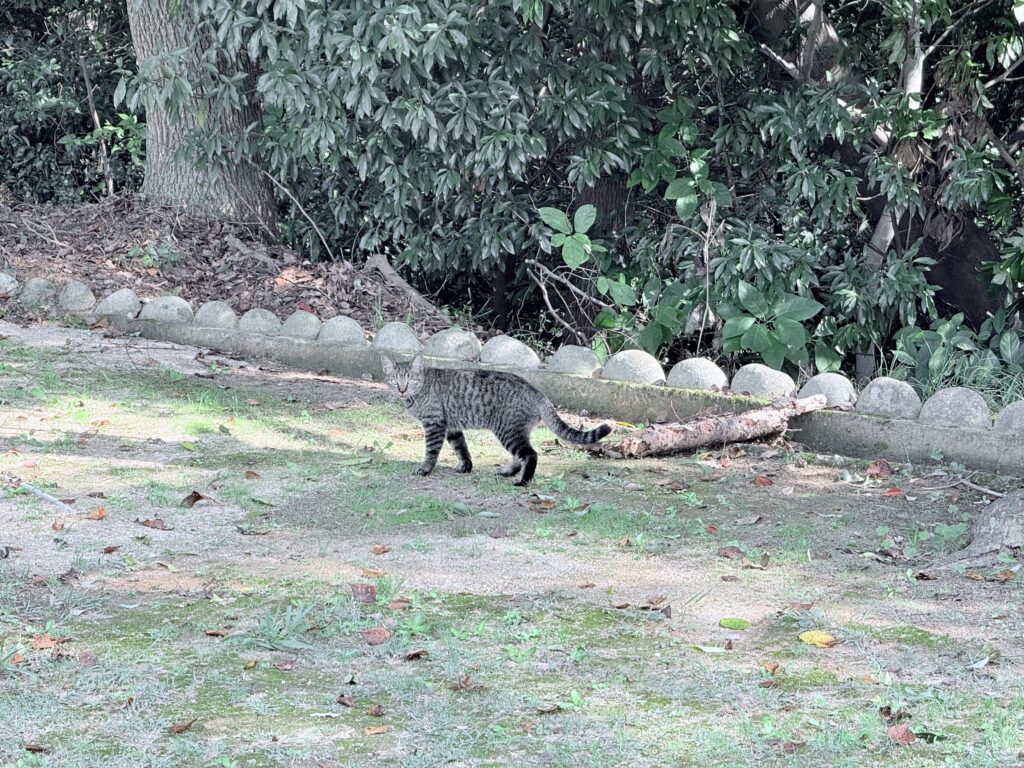


これはかなり上手に消去できている印象。背景部分も不自然さはなく、地面や後ろの縁石も上手く生成されています。
続いては、綺麗な夕焼けに写り込んでしまった街灯を削除。
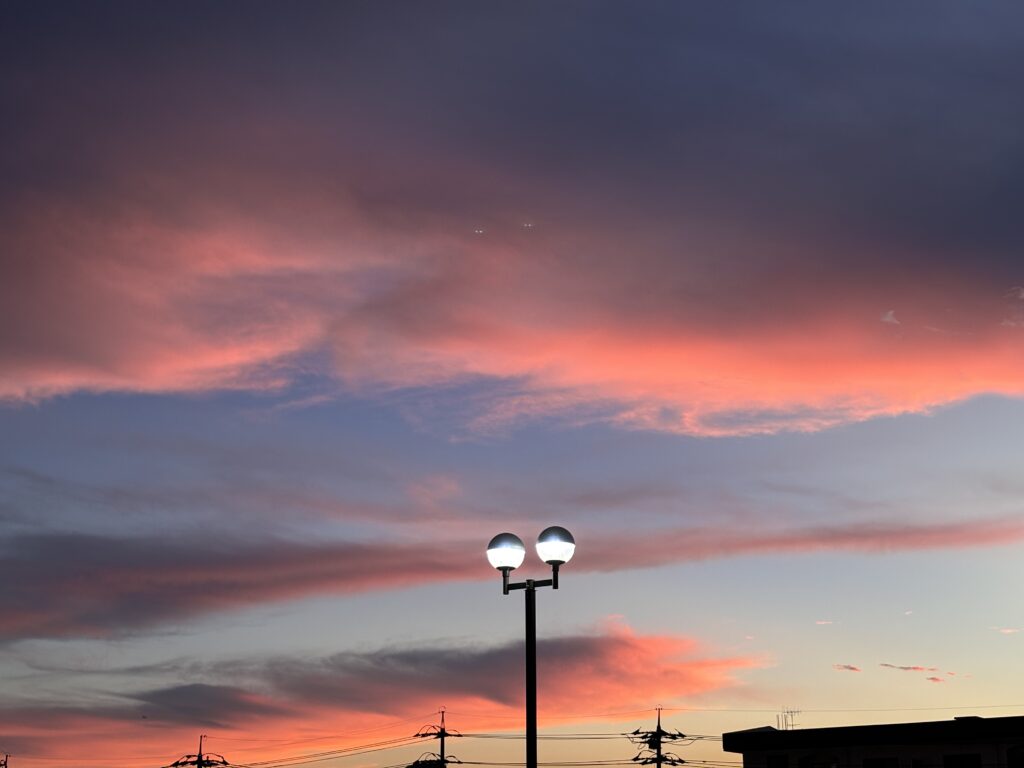
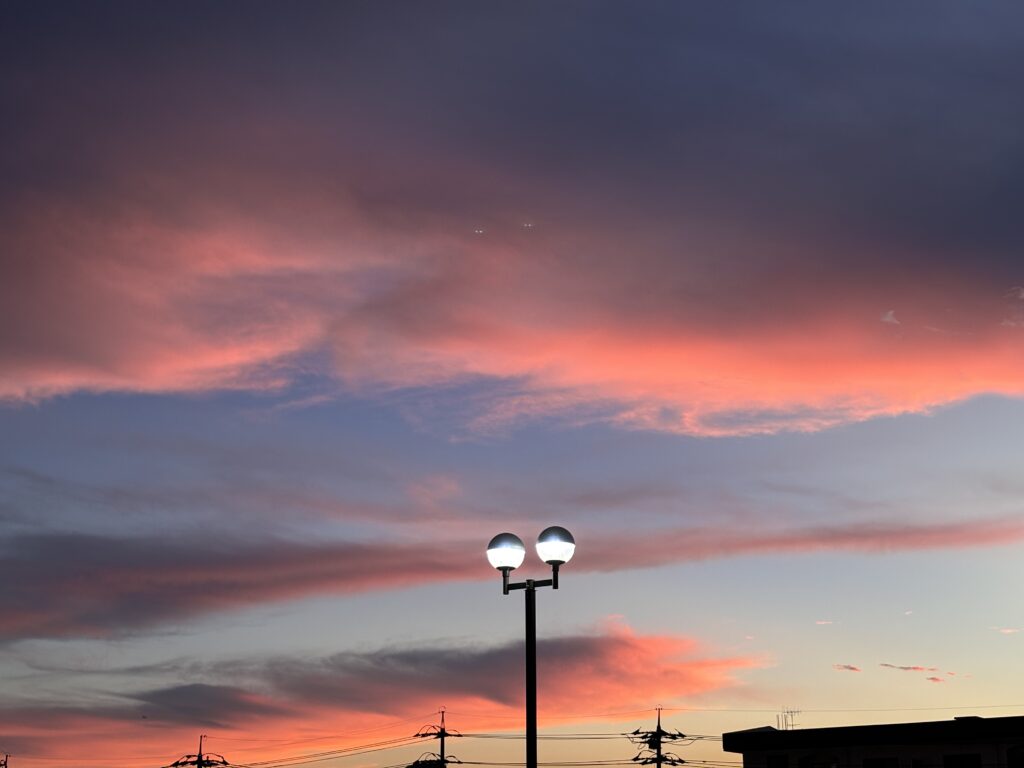
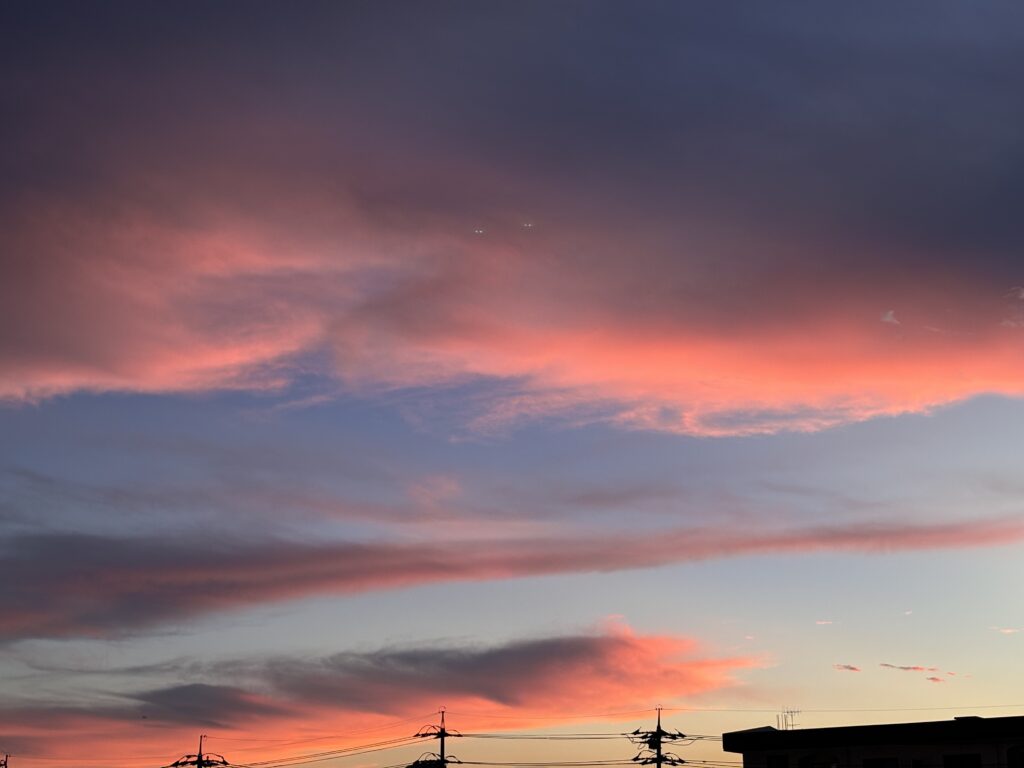
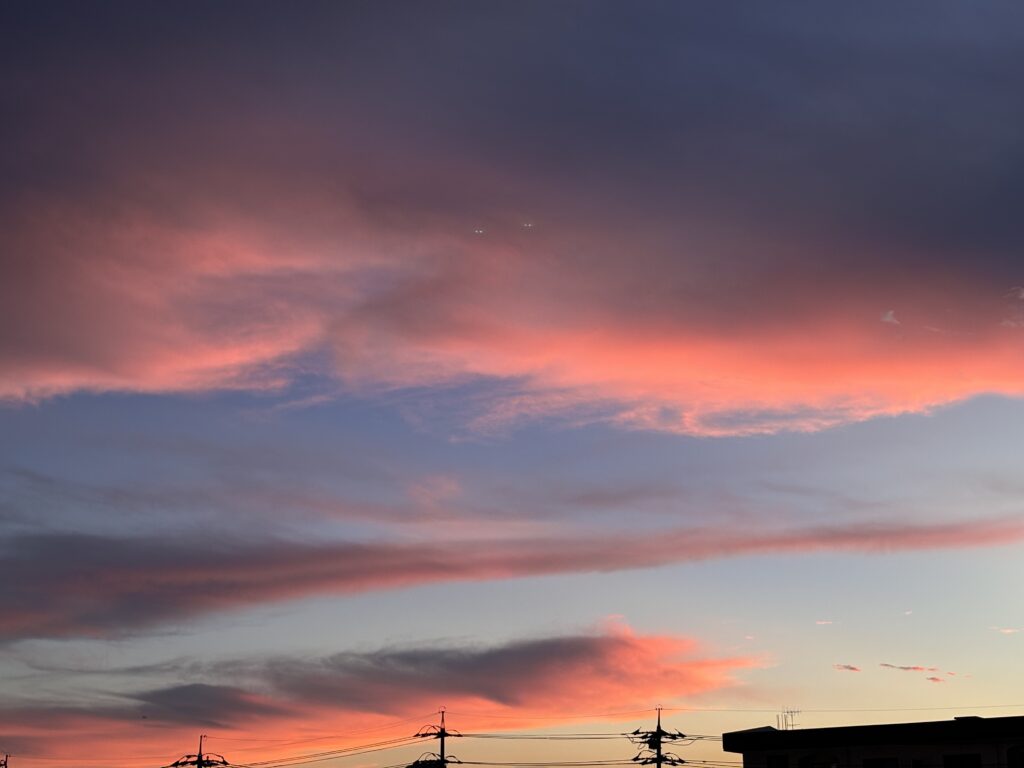
これはかなり違和感の無い仕上がりですね。夕焼けの迫力が増して良い感じです。
次に小物ガジェットをごちゃっと置いた中から1つだけ消してみました。




こちらはあまり上手に削除できておらず、謎の物体が生成されてしまいました。
続いてはレンガの壁に設置された街灯を削除。


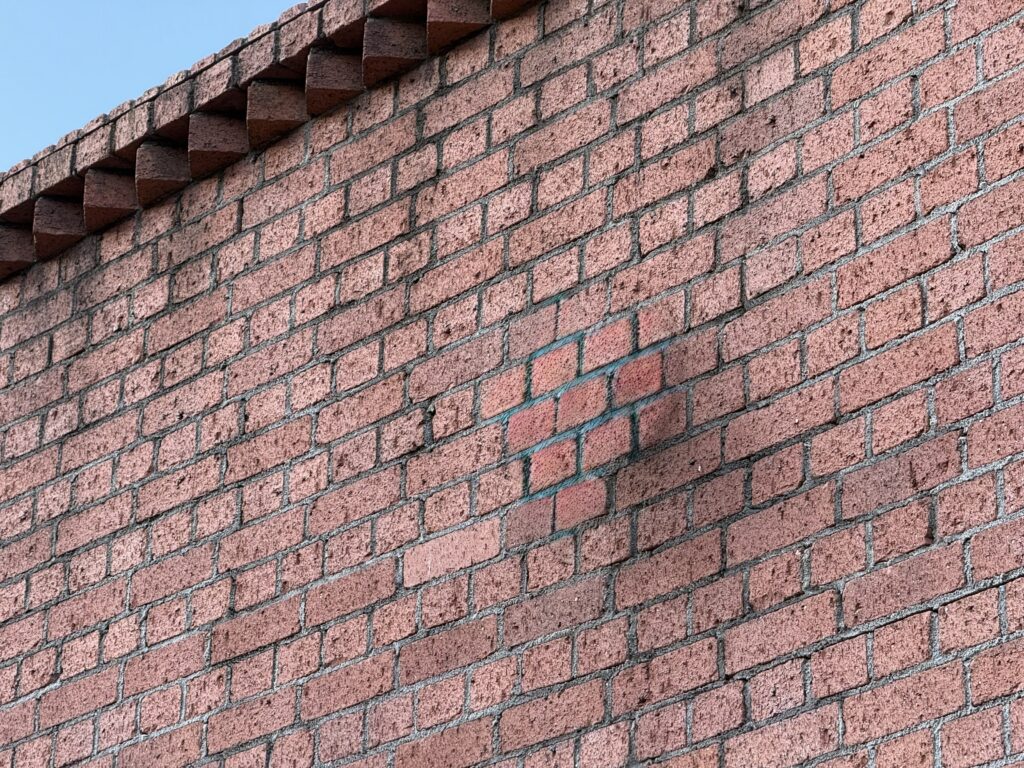
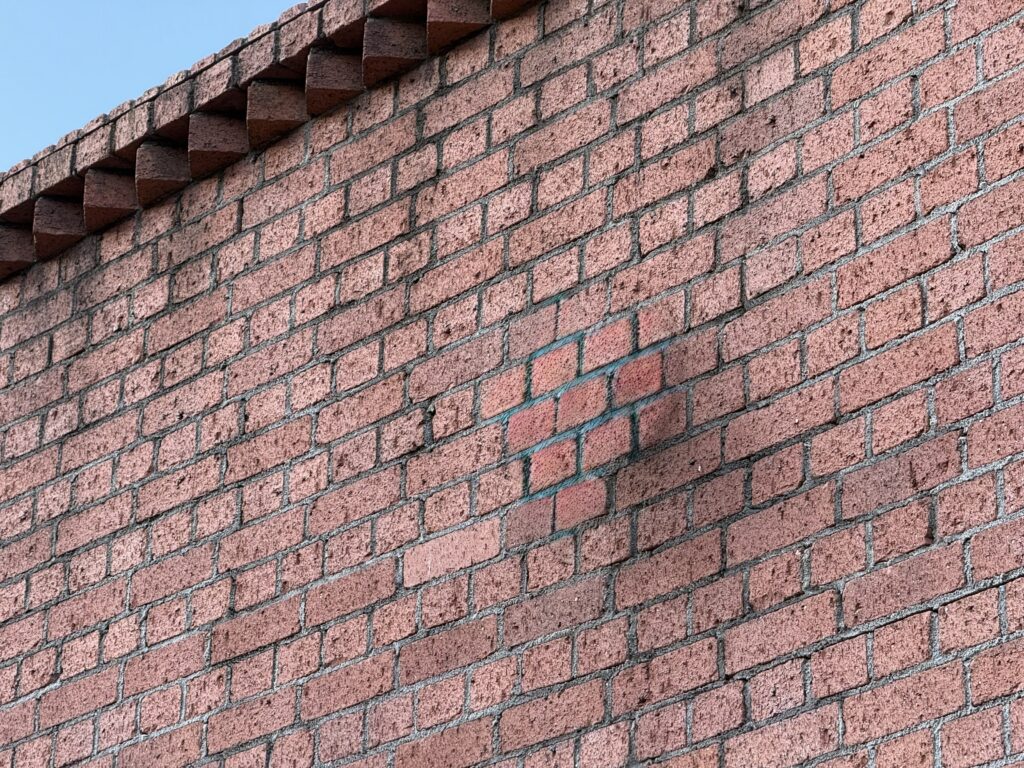
削除後のレンガの質感は若干違和感がありますが、レンガの繋ぎ目などに破綻が見られない点は良いですね。
基本的には、削除する対象が比較的大きいと背景の生成に失敗したり、違和感が出たりする印象です。逆に、小さい対象であれば割と綺麗に消去できていると感じました。
クリーンアップを消しゴムマジックなどと比較
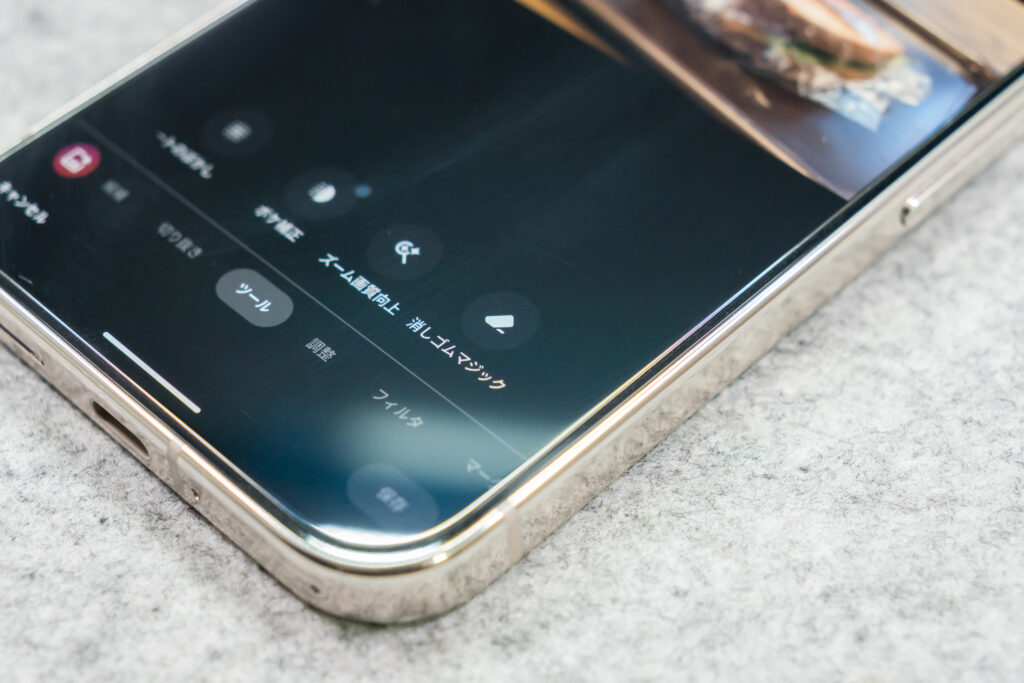
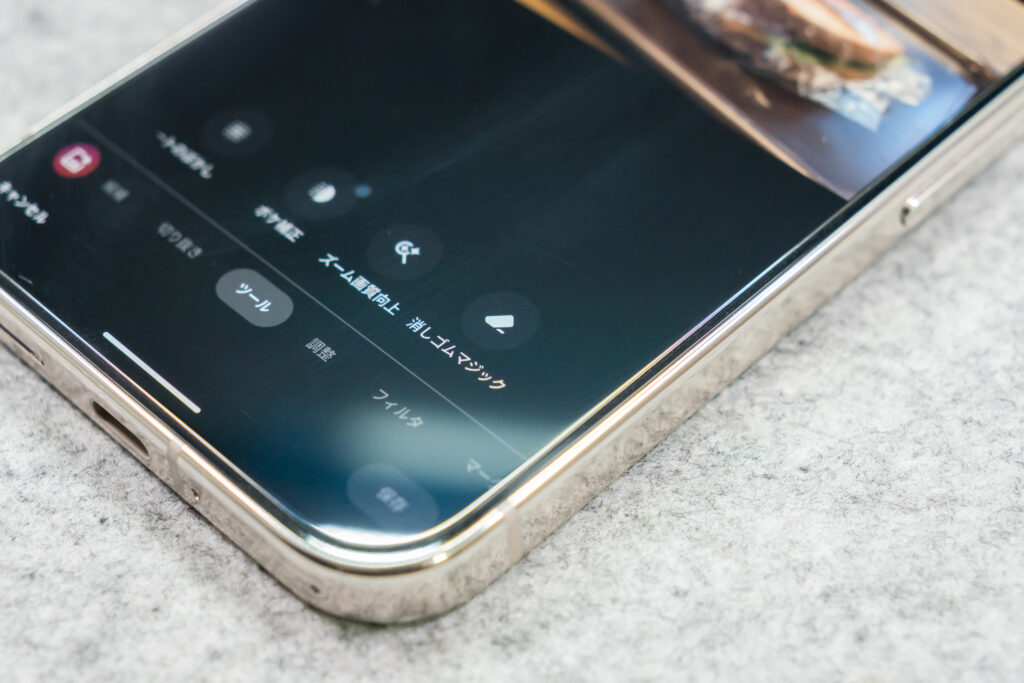
続いて、競合機能と言えるGoogleの消しゴムマジックと比較します。
今回は消しゴムマジックと類似機能の編集マジックについて、GoogleのPixel 9 Proで検証した結果を比較対象とします。
また、消しゴムマジック、編集マジックはGoogleフォトアプリを入れたiPhoneでも利用可能なので、iPhoneで消しゴムマジックなどを使った場合とも比較。
クリーンアップの精度がどれほどか、という点に注目しながら検証を行いました。
Googleのオブジェクト削除機能には消しゴムマジックと編集マジックがあります。それぞれの違いは以下の通り。
- 消しゴムマジック:デバイス上(オンデバイス)で処理するのでネットに繋がなくても利用できる。
- 編集マジック:クラウドを介してGoogleのサーバーを利用して処理するので、ネット接続が必須。
ネット接続は必要ですが、精度はGoogleのサーバーを使う編集マジックの方が高い傾向にあります。
iPhoneのクリーンアップはデバイス上で処理する方式なので、消しゴムマジックと同じです。


Pixelスマホの消しゴムマジック・編集マジックと比較
まずはGoogleのPixel 9 Proで消しゴムマジックや編集マジックを使った場合の作例と、iPhone 16 Proのクリーンアップを使った場合の作例を比較します。
元画像はこんな感じ。左側のスタバのカップを消去してみます。


続いてクリーンアップ、消しゴムマジック、編集マジックで加工した画像がこちら。






この3つだと、精度はやはりクラウドベースの編集マジックが最も優秀。トレーや机の角がしっかり生成されています。
クリーンアップと消しゴムマジックだと、クリーンアップの方が自然な処理が行われていますね。違和感が少ない。
また、消しゴムマジックでは、このような結果に至るまでに数回失敗したのに対し、クリーンアップは1回だけでこの結果が出力されたので、その点でもクリーンアップの方が優秀だと感じました。
もう1つ、別の作例でも比較します。続いてはこちらの写真。たまたま写り込んでしまった車を消去させていただきます。


カップの時と同じようにクリーンアップ、消しゴムマジック、編集マジックで加工した画像がこちら。






今回はクリーンアップと編集マジックの精度が特に高い印象。今回もクリーンアップは自動で車を削除候補として示してくれました。
消しゴムマジックは車の影が残ってしまっています。ただ、車の後ろにあった案内板(白っぽい板)をちゃんと生成してくれたのは消しゴムマジックだけでした。



一長一短という感じ。




クリーンアップと編集マジックを比較すると、自然さは編集マジックがの方が上ですね。クリーンアップは若干モザイクっぽい仕上がり。
ただ、生成された背景が現実に近いのはクリーンアップの方。編集マジックは電柱部分がぐちゃっとした岩のようです。
比較してみると、同じオンデバイス処理を行う方式だと、消しゴムマジックよりクリーンアップの方が精度は高い印象です。処理だけでなく、削除候補の提案も優秀で使いやすい。
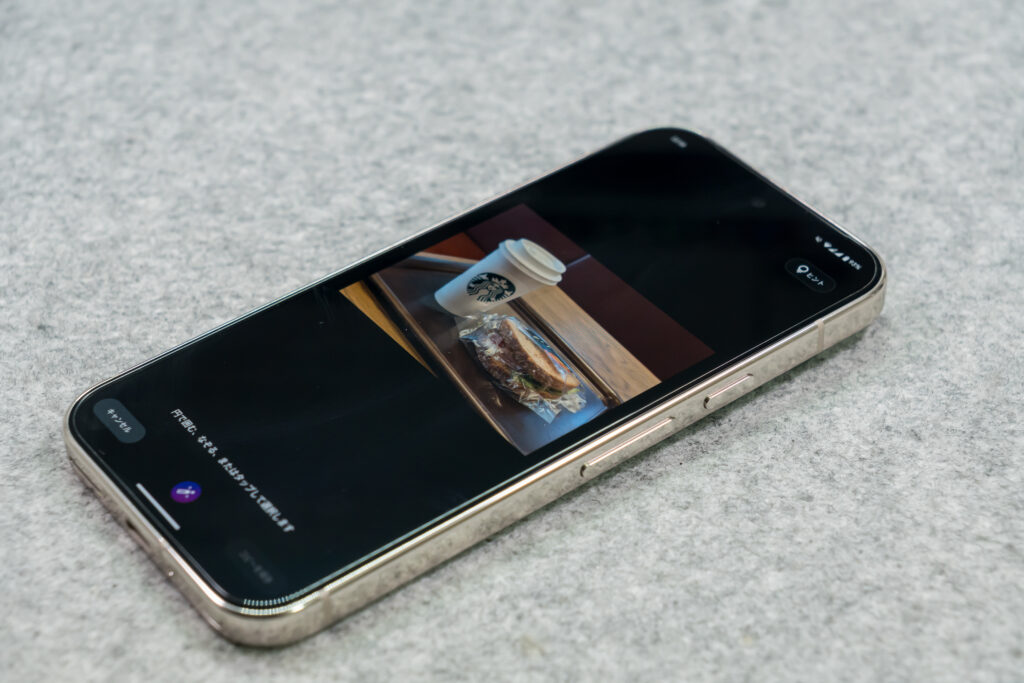
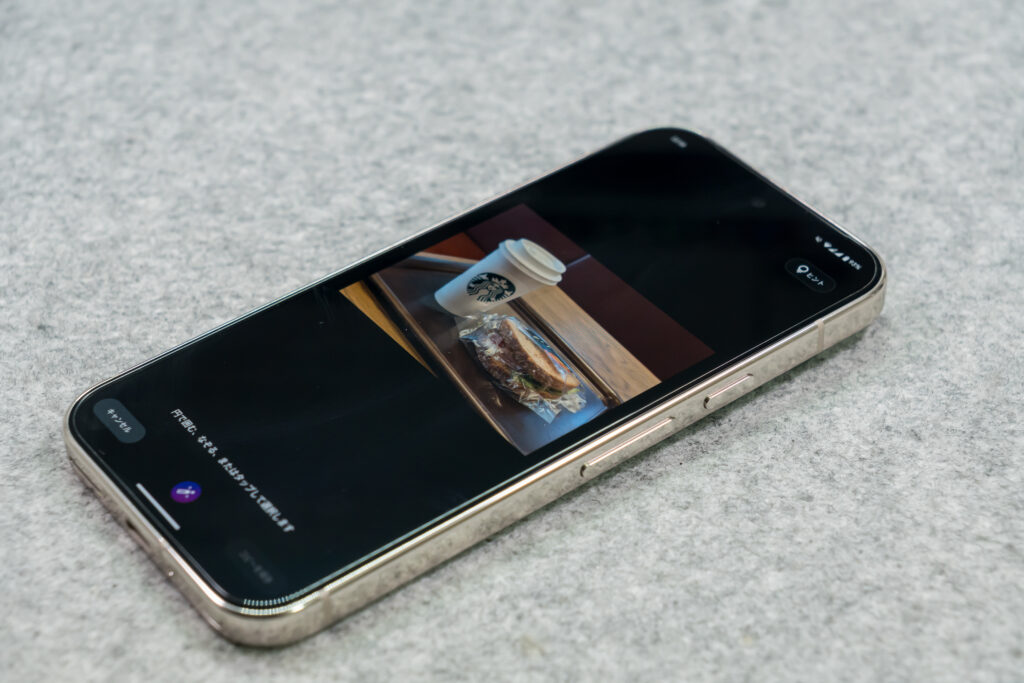
一方、編集マジックとクリーンアップを比べると、編集マジックの方が精度は高いです。やはりクラウドベースの方が処理は上手。
ただ、シーンによってはクリーンアップの処理精度が編集マジックに近いレベルのこともあり、オンデバイス処理の割にはクリーンアップは高性能だと言えるでしょう。
iPhoneのGoogleフォトアプリの消しゴムマジック・編集マジックと比較
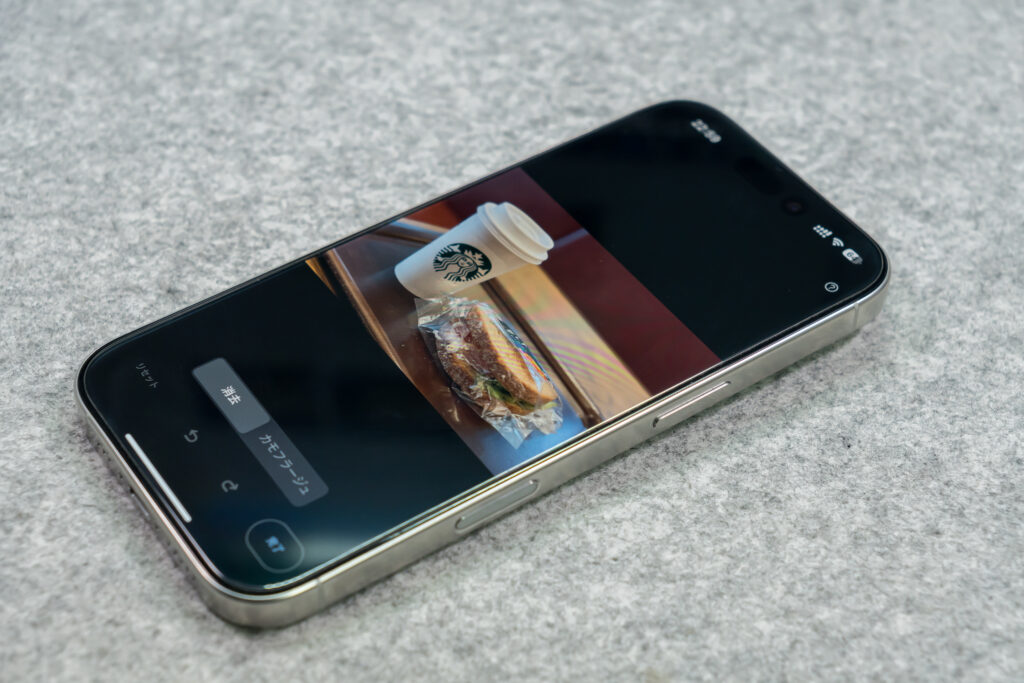
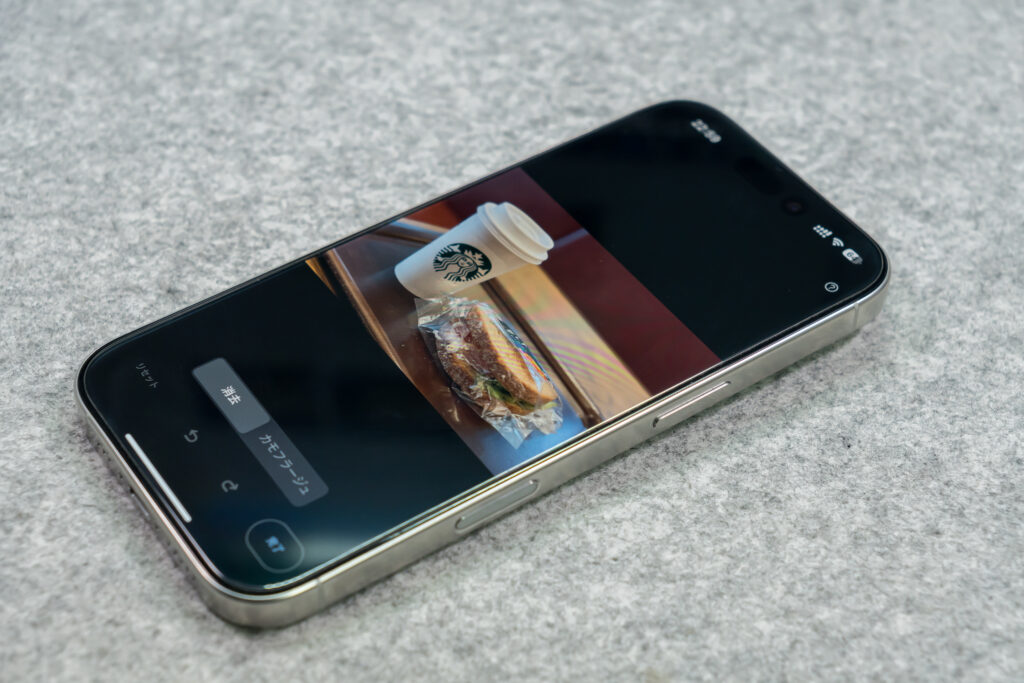
続いて、iPhone 16 ProにGoogleフォトアプリを入れて、消しゴムマジックや編集マジックを行った場合と比較しました。
Googleフォトアプリを入れておけば、iPhoneでも消しゴムマジックと編集マジックが使えます。今回の検証では、使用ツールの違いによって仕上がりの差が生まれるか比較したいと思います。
では、先ほどと同じスタバのカップを消去します。






編集マジックが最も優秀なのは当然ですが、クリーンアップと消しゴムマジックの差がかなり大きいです。
不自然に絵の具で塗ったようになっており、Pixelで消しゴムマジックをしたときより仕上がりは悪い。iPhoneで利用するなら、クリーンアップか編集マジックがおすすめですね。
次に車の消去。






こちらも消しゴムマジックは大きく失敗しています。iPhoneで消しゴムマジックを使うのはやめた方がいいのでは。
編集マジックはかなりいい感じで、Pixelで行ったときよりも自然なようにも見えます。
ただ、クリーンアップの方が処理速度は速いので、手軽さならクリーンアップ、正確さなら編集マジックと使い分けるのがおすすめです。
まとめ
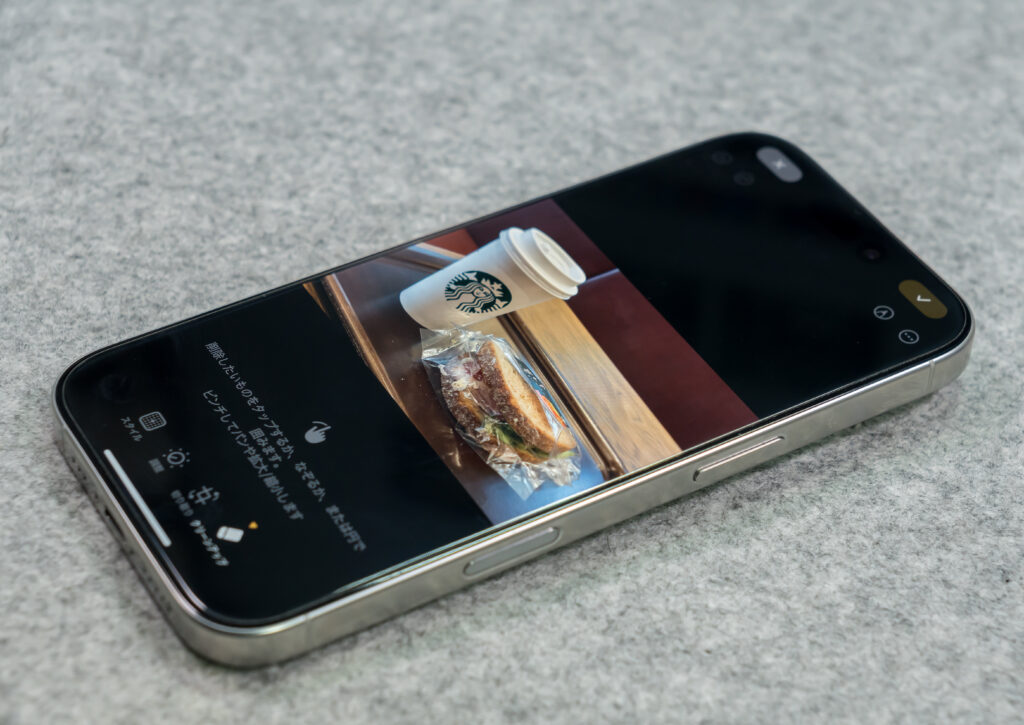
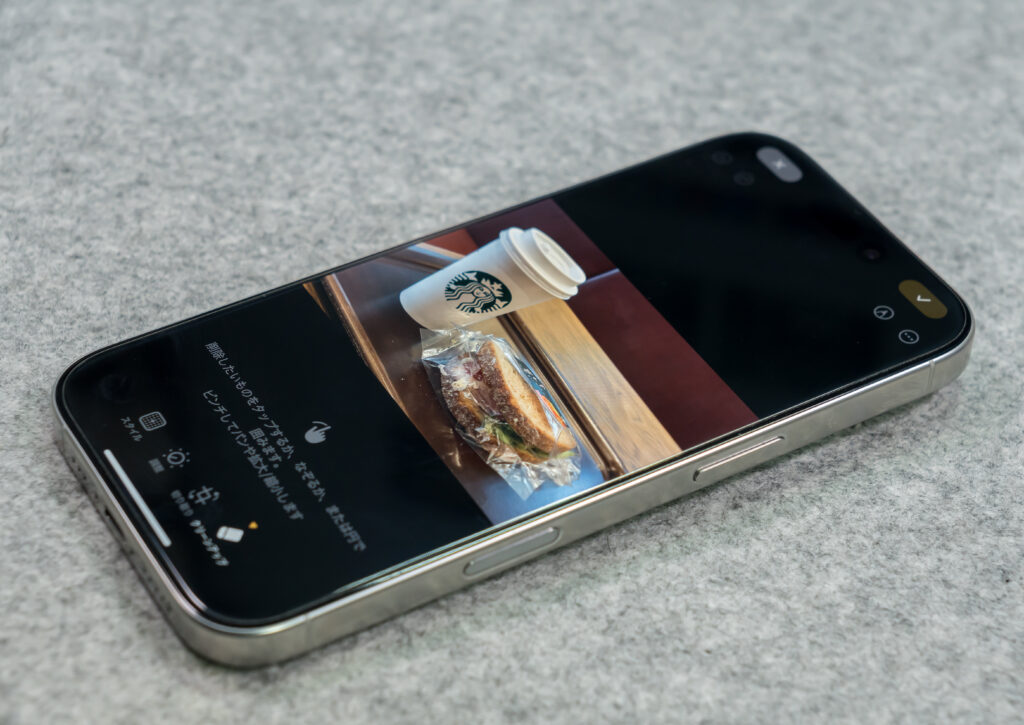
iPhoneのクリーンアップは、写真に写った不要なものを気軽に消去できる機能です。
類似機能のGoogleの消しゴムマジックや編集マジックと比較した結果、精度の高さを表すと以下のような感じでした。
編集マジック>クリーンアップ(iPhone)≧消しゴムマジック(Pixel)>消しゴムマジック(iPhone)
iPhoneのクリーンアップの精度は、オンデバイス処理であることを考えれば十分高く、今後のアップデートによる改善にも期待が高まります。
オンライン処理の編集マジックに比べれば精度は劣るものの、何よりiPhoneの純正アプリから気軽に使える点はクリーンアップの魅力と言えます。
Apple Intelligenceの他の機能は2025年には日本語でも使えるはずなので、今後追加される機能にも期待したいですね。



最後まで読んでいただきありがとうございました!
ラゴモビでは他にもスマホなどに関する記事を公開しています。良かったらもう1記事読んでみてください!












コメント